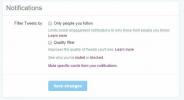Beheer uw open Chrome-tabbladen in boomstructuur met ondersteuning voor sessiegeschiedenis
Google heeft een heel groot gebruikersbestand verzorgd met hun Chrome-webbrowser. Hoewel het vrij laat werd gelanceerd in vergelijking met andere webbrowsers, zoals Opera, Firefox of Safari, is het snel een aanzienlijk deel van het marktaandeel veroverd en zelfs de favoriete webbrowser van veel mensen overtreft lijst. Als gebruiker van Google Chrome, als je de gewoonte hebt om tientallen of misschien honderden tabbladen open te houden tegelijkertijd, dan moet u ook een idee hebben van hoe moeilijk het is om die tabbladen te beheren, vooral als u een notebook gebruiker. Vanwege ruimtebesparing wordt het vrij moeilijk om naar een bepaald tabblad te zoeken. Een uiterst handige alternatieve oplossing die u kunt proberen, is Tabs Outliner. Deze lichtgewicht Chrome-extensie is bedoeld om uw webervaring te laten bloeien, als u weet hoe u er het beste gebruik van kunt maken. Tabs Outliner heeft een steile leercurve, maar als je het eenmaal onder de knie hebt, zal het je leven zeker gemakkelijk maken. De extensie is ontworpen om een boomstructuur te bieden voor al uw geopende tabbladen, zodat u ze in groepen kunt sorteren, aantekeningen kunt toevoegen en ook een geschiedenis van eerdere sessies kunt bijhouden.
Eenmaal succesvol geïnstalleerd, plaatst de extensie zijn minuscule knop op de snelle toegangsbalk. U kunt op deze knop klikken om Tab Outliner's te openen Hoofdaanzicht venster, dat tabblad Tree en al zijn gerelateerde functies bevat.
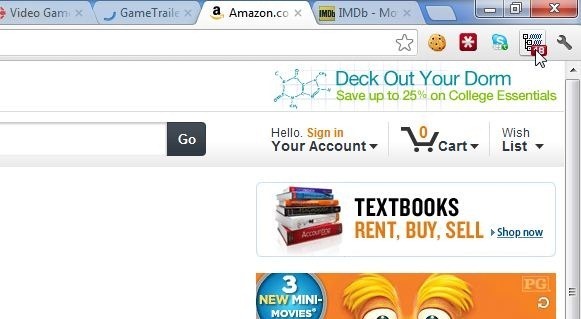
De Hoofdaanzicht venster fungeert als toegangspoort tot alle geopende tabbladen door ze te groeperen met betrekking tot hun vasthoudvensters. U kunt ook aangepaste groepen maken voor de tabbladen; Als u bijvoorbeeld wilt dat alle Amazon-tabbladen afzonderlijk van de rest verschijnen, kunt u een nieuwe groep maken, deze "Amazon" noemen en die tabbladen onder de zojuist gemaakte groep verplaatsen. U kunt eenvoudig elk tabblad van de boom verplaatsen door het op en neer te slepen en zelfs van het ene venster naar het andere te verplaatsen.
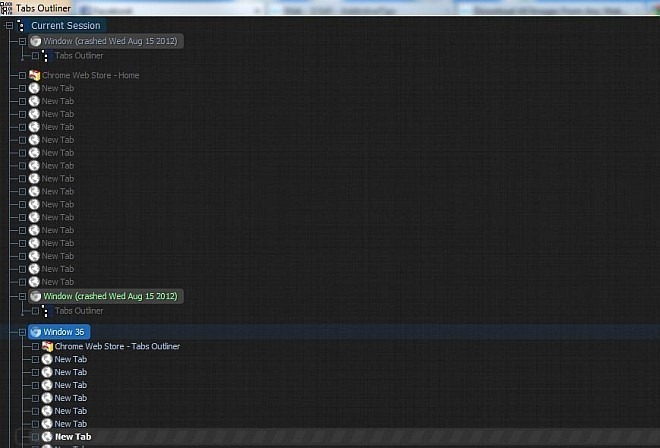
Door de muisaanwijzer op een tabblad te houden, verschijnen twee extra knoppen aan de rechterkant, d.w.z. Dichtbij en Prullenbak. Terwijl u klikt Dichtbij knop verlaat het specifieke tabblad, door het weggooien van het tabblad verdwijnt het zelfs uit de geschiedenis van de tabbladen.
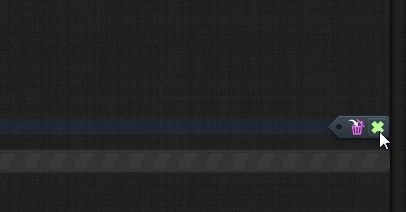
Beweeg uw muisaanwijzer helemaal links onderaan de Hoofdaanzicht venster en u wordt voorgesteld met een klein navigatievenster. Dit paneel biedt een snelkoppeling om te openen Nieuw raam en laat je nieuwe toevoegen Let op, groep, scheidingsteken of Google Doc. Je kunt het ook Kloon de Hoofdaanzicht venster in een ander venster, wat het gemakkelijk maakt om tabbladen van venster naar venster of van de ene groep naar de andere te slepen en neer te zetten. Extra functies zijn onder meer Ongedaan maken Scrollen, omhoog scrollen naar het volgende venster openen, opslaan en alle geopende vensters sluiten en Alles uitvouwen (tabbladen in Tree).
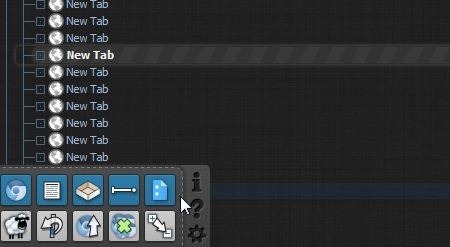
Over het algemeen is Tabs Outliner een geweldige extensie die een knappe manier biedt om je tabbladen te beheren. Als u nog andere vergelijkbare extensies heeft om te delen, aarzel dan niet om dit te doen.
Download Tabs Outliner
Zoeken
Recente Berichten
Test verschillende lettertypen op elke website in realtime met TypeWonder
Heb je ooit verschillende lettertypen op je website willen testen o...
Hoe u het kwaliteitsfilter voor uw Twitter-tijdlijn in / uitschakelt
Twitter heeft een tijdje geleden een kwaliteitsfilter voor de tijdl...
Een bestand scannen via VirusTotal voordat u het downloadt
Met VirusTotal kunt u een bestand scannen op schadelijke programma'...