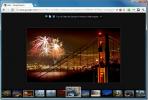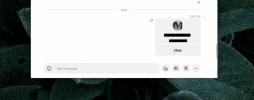Schakel de stille modus in, beheer en schakel bureaubladmeldingen in Chrome uit
Meldingen zijn een van de beste functies die verschillende moderne browsers nu bieden, niet alleen omdat ze u waarschuwen voor gebeurtenissen die op een tabblad plaatsvinden in uw browser, maar ook omdat ze voor web-apps doen wat Notification Center in OS X & iOS en Notificaties in Windows 8 doen voor het hele systeem apps. Toegegeven dat browsermeldingen niet zo krachtig zijn als de meldingsfunctie van een besturingssysteem, zijn browsers in dit opzicht zeker in opkomst. Chrome for one heeft een experimentele functie geïmplementeerd waarmee je meldingen voor een dag, een uur of voor onbepaalde tijd kunt dempen. Het is vergelijkbaar met de functie Niet storen die beschikbaar is voor Berichtencentrum in zowel iOS als Mountain Lion.
Voor het onbekende blijven de achtergrond-apps van Chrome actief, zelfs als er geen Chrome-venster actief is. Voorbeelden van achtergrond-apps zijn Feedly, Gmail Offline en Google Drive voor Chrome. Dergelijke achtergrond-apps, sommige reguliere Chrome-apps, verschillende extensies en bepaalde HTML 5-websites die u hebt geopend, kunnen verzenden je meldingen, maar niet iedereen weet waar ze heen moeten als ze ze willen beheren, en dat is wat we je zullen begeleiden door.
Open de instellingenpagina van Chrome en klik onder ‘Privacy’ op ‘Instellingen voor inhoud’. Scroll naar beneden tot je de opties voor ‘Meldingen’ vindt. Hier kunt u de rechten beheren voor de websites die u meldingen kunnen sturen. Als je een site wilt uitsluiten van de instellingen, klik je op 'Uitzonderingen beheren' en voer je de domein-URL in van de site die je wilt uitsluiten.

Toegegeven, dit is niet de gemakkelijkste manier om meldingen in / uit te schakelen, je kunt in plaats daarvan de experimentele stille modus in Chrome gebruiken waarmee je meldingen van de taakbalk kunt stoppen. Hoewel deze modus eerst moet worden ingeschakeld. Voer hiervoor in chrome: // vlaggen in de adresbalk en zoek de instelling 'Uitgebreide meldingen inschakelen'. Klik op ‘Inschakelen’, start uw browser opnieuw om de wijziging door te voeren en u zult een chatballonachtig pictogram in de taakbalk zien verschijnen.

Klik met de rechtermuisknop op het pictogram en u ziet drie opties: ‘Rustige modus’ om de meldingen uit te schakelen totdat u besluit dat te doen schakel ze weer in evenals ‘Rustige modus voor één uur’ en ‘Rustige modus voor één dag’ die spreekt voor zich.

De functie werkt alleen in Windows en Chrome OS en is waarschijnlijk bedoeld om de Do Not Disturb van OS X en iOS na te bootsen. Wat de opties betreft, zijn de Rich Notifications van Chrome flexibeler, waardoor u meldingen voor onbepaalde tijd of slechts voor een uur of dag kunt stoppen, terwijl Niet storen in OS X u geen controle biedt over de duur waarvoor het is ingeschakeld en automatisch wordt uitgeschakeld op middernacht. Bovendien planning Niet storen is alleen mogelijk met behulp van scripts en de Agenda-app.
[via gHacks]
Zoeken
Recente Berichten
Diavoorstelling voor Facebook, Flickr en Google Afbeeldingen: bekijk afbeeldingen sneller
Ben je het zat om naar beneden te scrollen of keer op keer op de vo...
Hoe u een groepsgesprek op Skype plant
Skype keert langzaam terug naar zijn roots en voegt veel nieuwe, nu...
Hoe een back-up te maken en contacten te importeren op Skype
Skype bestaat al heel lang en als je het al zo lang gebruikt, is de...