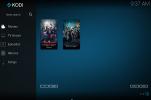Muziek toevoegen aan uw Kodi-bibliotheek
Kodi is een gratis en open-source mediacentrum dat het allemaal kan. Stream films, download tv-programma's, download en podcasts afspelen, en zoveel meer. Hoewel de meeste mensen de app als videospeler gebruiken, wordt Kodi geleverd met een aantal krachtige muzieklabels en organisatiefuncties die uw leven veel gemakkelijker kunnen maken. Zodra je muziek aan je Kodi-bibliotheek hebt toegevoegd, hoef je het alleen maar op te starten en te spelen.

30 dagen geld-terug-garantie
Houd Kodi privé met een veilige VPN
Kodi kan zowat elke taak aan die je erin gooit, inclusief het middelpunt van de belangstelling zijn karaoke partij! Een ding dat het niet kan doen, is je online beschermen. Met overheidsinstanties die massale bewakingsprogramma's uitvoeren en ISP's die uw verzamelen, opslaan en verkopen privégegevens, lijkt het vaak onmogelijk om te genieten van een veilige online ervaring, vooral op Kodi.
Het goede nieuws is dat je jezelf kunt beschermen tegen deze inbreuk op de privacy door een betrouwbare en vertrouwde VPN te gebruiken. Virtuele particuliere netwerken creëren een tunnel tussen u en internet door elk gegevenspakket dat uw apparaat verlaat te versleutelen. Niemand kan uw activiteit bespioneren of zien tot welke inhoud u toegang heeft, en het is bijna onmogelijk voor iemand om uw ware identiteit te ontdekken.
Naast deze voordelen worden VPN's ook geleverd met een paar extra functies om uw online leven een beetje spannender te maken:
- Versla regiovergrendelingen voor onbeperkte filmstreams vanuit elk land ter wereld.
- Krijg veilig toegang tot Kodi-add-ons zonder ISP-waarschuwingsberichten te activeren.
- Omzeil censuur-firewalls voor volledig open toegang tot internet.
- Beveilig uw smartphone voor veilig internet toegang via openbare Wi-Fi
IPVanish - Snel, veilig en beveiligd

IPVanish is veruit de beste VPN om met Kodi te gebruiken. De service biedt de beste balans tussen snelheid, beveiliging en gebruiksgemak en biedt alle tools die u nodig hebt om online veilig te blijven zonder uw verbinding te vertragen. IPVanish biedt volledige toegang tot meer dan 950 servers in 60 verschillende landen, en beschermt tegelijkertijd gegevens met krachtige 256-bit AES-codering en een zero-logging-beleid voor verkeer. Aangepaste VPN-software biedt ook DNS-lekbescherming en automatische kill-switchfuncties, waardoor het een absoluut perfecte metgezel is voor Kodi-streaming.
IPVanish biedt een 7 dagen niet-goed-geld-terug-garantie, wat betekent dat u een week de tijd heeft om het zonder risico te testen. Houd er rekening mee dat Verslavende tips die lezers kunnen bespaar hier maar liefst 60% over het IPVanish jaarplan, waardoor de maandelijkse prijs wordt verlaagd tot slechts $ 4,87 / mo.
Voeg de muzieksectie toe aan het Kodi Home-menu
Wat doe je als je Muziek niet in het hoofdmenu ziet? Voeg het toe! Het open-source karakter van Kodi betekent dat bijna alles kan worden aangepast, inclusief de navigatiebalk. Sommige thema's en builds verplaatsen of verwijderen zelfs muziek van het hoofdscherm, maar je kunt het altijd weer toevoegen door de onderstaande handleidingen te volgen.
Verander eerst naar de standaard skin
Als je met een huid anders dan Kodi's standaard "Estuarium", moet je misschien een ander proces doorlopen om Muziek aan je hoofdmenu toe te voegen. Het is onmogelijk om gedetailleerde instructies te geven voor elke Kodi-skin die er is, dus je kunt beter teruggaan naar de vanille-skin en vervolgens de subsectie Muziek handmatig toevoegen.
Volg de onderstaande stappen om het thema van Kodi te herstellen naar de standaard look en feel. Als je Estuary al gebruikt, ga dan naar het volgende gedeelte.
- Ga naar het hoofdmenu van Kodi en selecteer de tandwiel icoon.
- Kiezen Interface-instellingen
- Selecteer Huid op de top.
- Aan de rechterkant, klik waar "Skin" staat. Er verschijnt een nieuw venster.
- Kiezen Estuarium, wat de standaard skin van Kodi is.
- Bevestig uw keuzeen start Kodi opnieuw op.
Schakel tussen de menu-items
Met Estuary als je actieve skin, is het tijd om erin te springen en het muziekmenu in te schakelen. Begin door naar de hoofdscherm en het selecteren van de tandwiel icoon aan de linkerzijde. Hiermee gaat u naar het kerninstellingenmenu van Kodi. Kies de Koppel pictogram en zorg ervoor dat Huid links is geselecteerd. Kijk naar rechts en je ziet een optie met de titel - Configureer skin ... Als je dit kiest, zie je de instellingenpagina van het huidige thema.
Er mogen slechts een paar items aan de linkerkant zijn om uit te kiezen. Kies Hoofdmenu-items om te bewerken wat er beschikbaar is in de hoofdnavigatiebalk van Kodi. Aan de rechterkant ziet u alle mogelijke mediacategorieën, van films tot tv-programma's tot radio's. Zorg ervoor dat de schuifregelaar tegenover Muziek is aan de rechterkant. Het moet wit worden als het actief is.
Kodi slaat automatisch alle wijzigingen op die u aanbrengt in dit instellingenmenu. Druk een paar keer op Escape om ga terug naar het hoofdmenu. Je zou Muziek aan de linkerkant moeten zien, net onder Films en tv-programma's.
Voeg muziek toe aan Kodi - Eerste installatie
Maak je geen zorgen als je nog nooit eerder muziek aan Kodi hebt toegevoegd. Kodi begeleidt je het hele proces de eerste keer dat je het doet. Zie het als een installatiewizard voor uw albums. De onderstaande gids helpt u stap voor stap door de eerste run.
Stap 1 - Muzieksectie
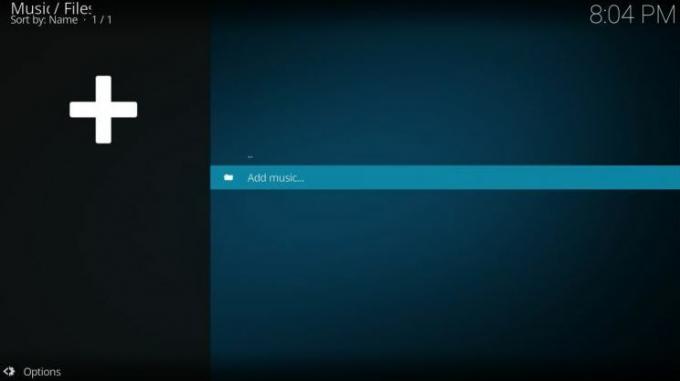
Voer Kodi uit en ga naar de Home-menu. Je zou Muziek moeten zien staan op de navigatiebalk aan de linkerkant. Als je dat niet doet, raadpleeg dan het gedeelte hierboven voor instructies over hoe je het kunt toevoegen. Je wordt begroet met een leeg scherm met slechts één optie. Klik op Muziek toevoegen ... en Kodi zal een nieuw venster openen.
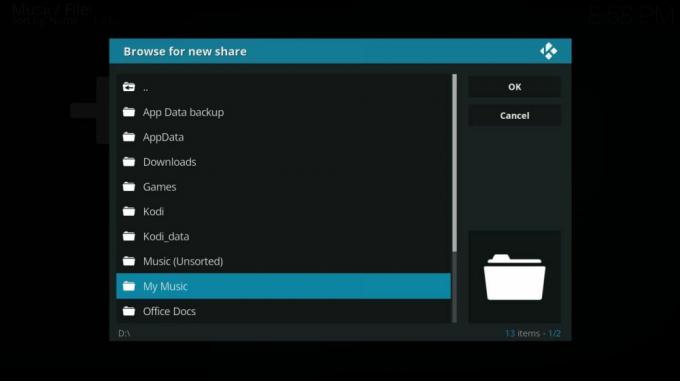
In het venster Muziekbron toevoegen heb je twee opties: blader naar je muziek map of typ deze handmatig in. De meeste mensen zullen gewoon naar hun liedjes willen bladeren, dus klik op die knop aan de rechterkant. Navigeer naar de map waar u uw muziek opslaat en bevestig uw selectie.
Stap 2 - Directory scannen
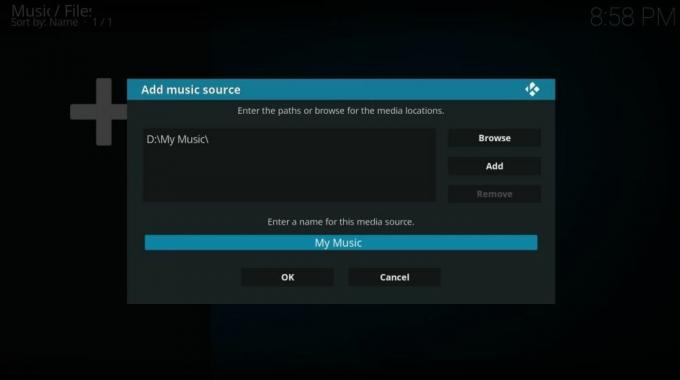
Kodi voegt de map toe in het bronvenster. Geef het een naam in het vak onderaan Klik OK. Kodi zal bevestigen dat je de media aan je Kodi-bibliotheek wilt toevoegen. Kies Ja om door te gaan met de scan of klik op Nee om terug te gaan en de mappen te wijzigen.
Het duurt even voordat Kodi uw bibliotheek heeft gescand en georganiseerd. Dit kan enkele minuten duren als je een enorme verzameling nummers hebt, maar de meeste mensen hoeven niet zo lang te wachten.
Stap 3 - Browsen

Zodra Kodi uw albums en liedjes heeft gecatalogiseerd, kunt u dat doen toegang tot inhoud vanuit het hoofdmenu Muziek. U heeft toegang tot sorteeropties zoals Recent toegevoegd, Artiesten of Singles. Je kunt ook door genres bladeren of Kodi willekeurig iets laten kiezen.
Nieuwe muziekbronnen toevoegen aan Kodi
Als je al nummers in je bibliotheek hebt, is het proces voor het toevoegen van nieuwe inhoud een beetje anders dan hierboven. Kodi houdt de dingen gelukkig nog steeds vrij eenvoudig, dus je kunt nieuwe muziekbronnen toevoegen en beginnen met luisteren met slechts een paar stappen.
Stap 1 - Muziekcategorieën

Begin door naar Kodi te gaan Home-menuen ga vervolgens naar de subsectie Muziek. Je zou begroet moeten worden met je bibliotheek weergegeven met albumillustraties in een opgeruimd raster. Bovenaan staat een reeks kleinere pictogrammen met het label Categorieën. Scrol naar rechts en je ziet er een met de naam Bestanden. Klik om het muziekbeheergebied te openen.
Vervolgens zie je een lijst met al je huidige muziekbronnen, meestal een verzameling mappen op je apparaat die je aan de bibliotheek hebt toegevoegd. Onderaan is een Muziek toevoegen ... keuze. Klik hier. Mogelijk moet u naar beneden scrollen om het te vinden.
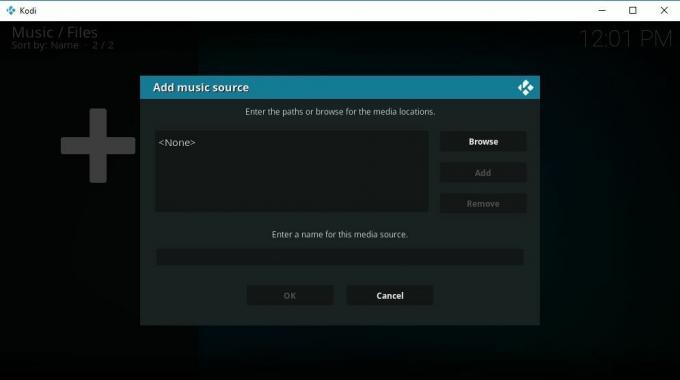
Je wordt begroet met het vertrouwde bronnenscherm van Kodi. Je hebt hier twee opties, waaronder bladeren naar inhoud of handmatig typen in mappen. De beste keuze is blader naar je muziek map handmatig. Klik op de knop en navigeer naar de map met uw liedcollectie.
Stap 2 - Scannen en luisteren
Wanneer u een nieuwe bron toevoegt, zou u dat moeten doen geef het een beschrijvende naam. Typ dan iets in het vak onderaan het bronmenu, dan Klik OK. Kodi zal bevestigen dat de inhoud aan uw bibliotheek wordt toegevoegd. Klik op Ja, leun dan achterover en laat de software uw nieuwe inhoud scannen.
De meeste mensen hoeven niet langer dan enkele ogenblikken te wachten totdat Kodi hun volledige bibliotheek met albums heeft geïndexeerd. Zodra het is voltooid, kunt u het doen blader en luister naar alles wat je leuk vindt met een paar snelle klikken.
Breid en beheer uw Kodi-muziekbibliotheek uit

Zodra je je albums aan de bibliotheek hebt toegevoegd, begint het echte plezier. Kodi biedt een aantal eenvoudige tools waarmee je met een paar klikken je nummers kunt toevoegen, verwijderen, wijzigen of aanvullen. Hieronder staan enkele van de meest populaire taken die Kodi-gebruikers uitvoeren nadat ze hun bibliotheek met muziek hebben gevuld.
VERGEET NIET: Gebruik een VPN bij het streamen via Kodi. IPVanish geeft onze lezers een exclusieve korting van 60% en u betaalt slechts $ 4,87 per maand om uw browsen veilig en privé te houden.
Installeer muziek-add-ons voor Kodi
Als je opgeslagen muziekselectie niet groot genoeg is, biedt Kodi een breed scala aan opties om je bibliotheek uit te breiden met streaming inhoud van internet. In de meeste gevallen hoeft u zich niet eens aan te melden voor nieuwe services, open gewoon Kodi, installeer de add-on, leun achterover en geniet ervan.
We hebben enkele van de beste muziek-add-ons voor Kodi op één handige locatie. Blader door de lijst en installeer wat je maar wilt! Het is ook een goed idee om uit te checken ThunderStruck, een van de meest populaire add-ons voor het streamen van muziek in het Kodi-ecosysteem. En als je een grote bibliotheek met liedjes hebt, overweeg dan om de IMVDb Kodi-add-on om uw collectie eenvoudig te organiseren, taggen, beheren en streamen.
Muziekbronnen verwijderen uit Kodi
Ga naar het startmenu van Kodi en kies de Muziek sectie. Navigeer naar rechts in de Categorieën-pictogrammen totdat je het ziet Bestanden. Er verschijnt een lijst met uw huidige muziekbronnen. Markeer de muziek die je wilt verwijderen en open Kodi's contextmenu. Als u Kodi op een desktopapparaat gebruikt, kunt u met de rechtermuisknop klikken, of probeer anders het alt-klikpictogram of de knopfunctie van uw apparaat.
Gewoon op het contextmenu selecteer Bron verwijderen. Kodi zal vragen om de verwijdering te bevestigen. Klik op Ja en de muziek wordt automatisch verwijderd uit je installatie. Maak je geen zorgen, de bestanden zelf worden niet verwijderd, alleen de vermelding in Kodi zelf.
Scan muziek opnieuw in Kodi
Zodra je een paar lokale bronnen in Kodi hebt ingesteld, begint je muziekbibliotheek te groeien. Als u bestanden in die mappen toevoegt of verwijdert, moet u Kodi mogelijk vertellen om de mappen handmatig opnieuw te scannen om de vermeldingen bij te werken. Meestal vindt dit op de achtergrond plaats wanneer u Kodi start, maar als dit niet het geval is, duurt het handmatig activeren slechts een seconde.
Vanuit het startmenu van Kodi, kies de Muziek sectie. Navigeer door de categorieënpictogrammen totdat je het ziet Bestanden. Je huidige muziekbronnen verschijnen hieronder. Markeer de directory die u opnieuw wilt scannen en open Kodi's contextmenu. Als u een muis en toetsenbord gebruikt, hoeft u alleen maar met de rechtermuisknop te klikken. Als u zich op een ander apparaat bevindt, probeer dan het Alt-klik-pictogram of de optiefunctie.
In het contextmenu zie je een optie genaamd Scan item naar bibliotheek. Klik hierop en klik vervolgens op Ja wanneer Kodi vraagt of je dat wilt scan bestaande tags opnieuw. Dit is een goede gewoonte om nauwkeurige informatie in uw Kodi-bibliotheek te bewaren. Als je een enorme verzameling albums hebt, wil je deze misschien overslaan om tijd te besparen.
Kodi begint meteen met het opnieuw scannen van muziek. Het moet na enkele ogenblikken voltooid zijn, dan ben je vrij om te luisteren!
Conclusie
Heb je je muziekbibliotheek voorbereid en klaar? Kodi is een van de slimste mediacenter-apps op de markt. Het maakt korte metten met grote bibliotheken en ongesorteerde bestandenwolken. Zelfs als je nummers slecht zijn getagd of zonder organisatie in een enkele map worden gegooid, kan Kodi helpen alles duidelijk, gemakkelijk te zien en gemakkelijk toegankelijk te houden.
Zoeken
Recente Berichten
Hoe de add-on Global Search te gebruiken om uw inhoud in Kodi te vinden
Heb je ooit een snelle en gemakkelijke manier gewild om een bepaa...
Hoe u uw Amazon Fire TV-stick kunt versnellen
De Amazon Fire TV Stick is een goedkope en zeer draagbare methode o...
Hoe Kodi te verwijderen Bouwt en herstelt Kodi naar zijn oorspronkelijke staat
Kodi-builds zijn geweldig! Ze stellen een Kodi-gebruiker in staat o...