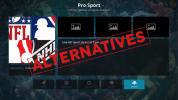Hoe IPVanish op Kodi te installeren
Degenen van jullie die gebruiken Kodi heeft waarschijnlijk de waarschuwingen gehoord dat u een VPN met de software moet gebruiken. Hoewel de Kodi-software zelf volledig legaal is om te downloaden en te gebruiken, is het open source, wat betekent dat iedereen zijn eigen add-on voor de software kan schrijven. Veel van de populaire add-ons die u hier en elders zult zien, werken in een legaal grijs gebied, zodat u inhoud gratis kunt streamen.

Als je deze add-ons gaat gebruiken, heb je een VPN zoals IPVanish nodig om je te beschermen. Maar niet iedereen weet hoe ze precies een VPN moeten installeren en gebruiken op hun Kodi-apparaat. In dit artikel laten we je zien hoe IPVanish te installerenKodien ga dieper in op waarom het belangrijk is om dit te doen.
30 dagen geld-terug-garantie
Het belang van een VPN voor Kodi-gebruikers
Met veel van de meest populaire add-ons voor Kodi kunt u dat doen stream films en tv
shows gratis via uw Kodi-systeem. Dit is erg handig, maar het is in veel landen ook illegaal omdat het in strijd is met het auteursrecht. Het risico bestaat dat als u dergelijke add-ons gebruikt via een onbeveiligde verbinding en uw ISP u vangt, dat zou kunnen u van hun netwerk afzetten of zelfs uw gegevens doorgeven aan wetshandhavers, wat kan leiden tot een boete of vervolging.Wanneer u een VPN gebruikt, worden alle gegevens die uw Kodi-apparaat via internet verzendt gecodeerd, zodat niemand kan zien wat u online doet. De sites die u bezoekt, de bestanden die u downloadt en de inhoud die u streamt, zijn allemaal volledig verborgen voor uw ISP en voor andere externe waarnemers.
Een ander voordeel van het gebruik van een VPN voor Kodi is dat je hiermee regionale beperkingen kunt omzeilen. Als u inhoud van de BBC iPlayer, normaal gesproken moet u zich in Groot-Brittannië bevinden, anders worden de video's niet afgespeeld. Maar met een VPN kun je je locatie vervalsen, zodat het lijkt alsof je dat bent in het Verenigd Koninkrijk zelfs als u zich daadwerkelijk ergens anders bevindt. Op deze manier kunt u alle BBC iPlayer-inhoud bekijken die u wilt. U kunt dezelfde techniek gebruiken om uw locatie te vervalsen de VS. of in Canada, zodat u inhoud zoals CBC of Canadese sporten.
IPVanish - Geweldig voor Kodi-gebruikers
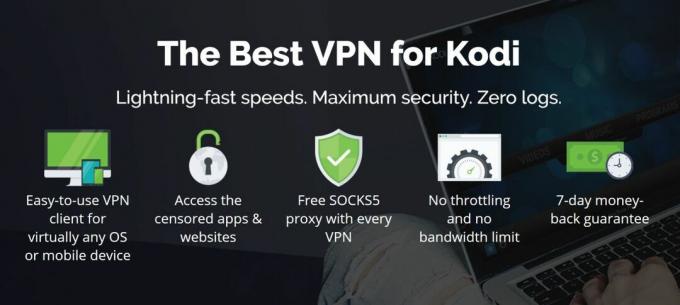
IPVanish is onze meest aanbevolen VPN voor Kodi-gebruikers dankzij de supersnelle verbindingssnelheden, waardoor het perfect is voor het streamen van video in hoge definitie zonder bufferen of wachten op laadtijden. Naast snelheid heeft de service een uitstekende beveiliging met een sterke 256-bit AES-codering en een van de strengste geen logging beleid op de markt.
Er is een breed scala aan servers beschikbaar als u regionale beperkingen wilt omzeilen (meer dan 1000 servers in 60 landen). U kunt de volledige lijst met beschikbare servers bekijken op: https://www.ipvanish.com/servers/
IPVanish heeft extra beveiligingsfuncties zoals de optie voor een kill-switch, DNS-lekbescherming, periodieke IP-adreswijziging en DNS-configuratie. De software is beschikbaar voor Windows, Mac OS, Linux en Android.
Lees onze volledige IPVanish-recensie hier.
IPVanish biedt een 7 dagen niet-goed-geld-terug-garantie, wat betekent dat u een week de tijd heeft om het zonder risico te testen. Houd er rekening mee dat Verslavende tips die lezers kunnen bespaar hier maar liefst 60% over het IPVanish jaarplan, waardoor de maandelijkse prijs wordt verlaagd tot slechts $ 4,87 / mo.
Hoe de IPVanish-software op Windows te installeren
Zoals eerder vermeld, is IPVanish beschikbaar op een breed scala aan platforms. Voor deze tutorial laten we u zien hoe u de VPN-software op Windows-machines installeert. Mac en Linux gebruikers kunnen instructies vinden op de IPVanish-website, terwijl iOS en Android gebruikers kunnen speciale applicaties downloaden van hun respectievelijke appstores. Als u een van deze andere besturingssystemen gebruikt, ga dan naar het volgende gedeelte om te zien hoe u de software configureert voor gebruik met Kodi.
Zo installeert u de software op Windows:
- Open je browser en ga naar https://www.ipvanish.com/
- Klik op Apps in het menu bovenaan
- Nu gaan ramen in het volgende menu naar beneden
- Klik op de grote oranje knop die zegt Download Windows App
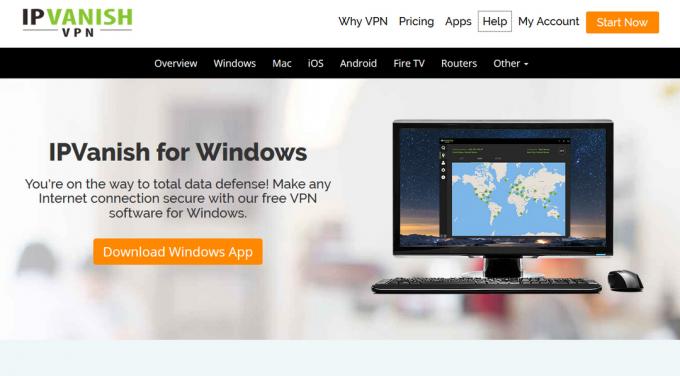
- Het zal linken naar een .exe-bestand. Uw browser zal u vragen wat u met het bestand moet doen en u moet ervoor kiezen Sla het op op uw bureaublad
- Zodra het .exe-bestand is gedownload, dubbeleKlik om het programma uit te voeren
- Het opent de IPVanish installatiewizard. Klik De volgende op de eerste pagina en vink vervolgens het vakje aan om aan te geven dat u de voorwaarden accepteert voordat u klikt De volgende opnieuw
- Kiezen waar IPVanish moet worden geïnstalleerd (de standaardlocatie is prima als u deze niet hoeft te wijzigen), klik op De volgende nogmaals en klik vervolgens op Installeren
- Zodra het installatieproces is voltooid, kunt u selecteren Voer IPVanish uit en het programma begint
Hoe de IPVanish-software met Kodi te gebruiken
Nadat uw IPVanish-software op uw apparaat was geïnstalleerd, kunt u deze gebruiken om verbinding te maken met een server. Vervolgens worden alle gegevens die uw apparaat verzendt, of dit nu afkomstig is uit uw webbrowser, Kodi of een andere app, gecodeerd zodat niemand het kan bespioneren of kan zien wat u online doet. U kunt uw VPN ook gebruiken om verbinding te maken met een server in een ander land als u toegang wilt krijgen tot inhoud uit dat land.
Hier zijn stapsgewijze instructies voor het configureren en gebruiken van IPVanish met Kodi:
- Voordat je Kodi opent, begin met het openen van de IPVanish-software
- Wanneer je de app voor het eerst opent, zie je een waarschuwing dat de app is gedownload van internet. Klik Open doorgaan
- Nu ziet u een inlogscherm waar u uw moet invoeren gebruikersnaam en wachtwoord, dan klikken Log in. Misschien wilt u ook de Onthoud me vak zodat u uw gegevens in de toekomst niet opnieuw hoeft in te voeren
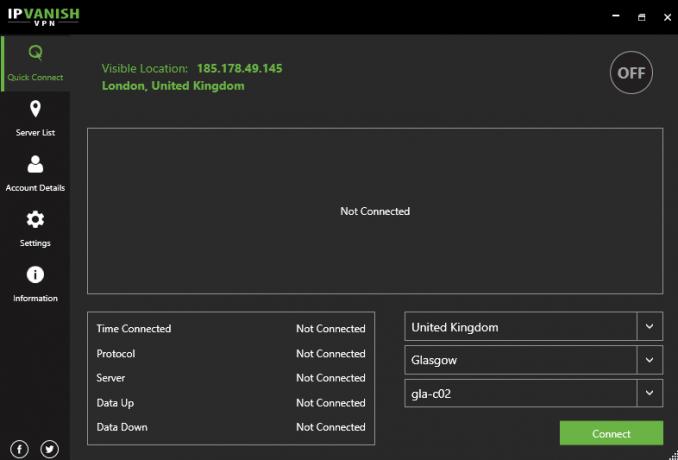
- Nu wordt u naar uw IPVanish-startscherm geleid. Je ziet aan de linkerkant een menu met:
- Snel verbinden
- Server lijst
- Accountgegevens
- Instellingen
- Informatie
Uiterst rechts zal een cirkel in grijs zijn die momenteel zegt UIT (wanneer de VPN is verbonden, staat er AAN.) Links hiervan staat informatie over uw huidig IP-adres en plaats (dit zou momenteel uw echte IP-adres en uw echte locatie moeten tonen, maar wanneer u verbinding maakt met de VPN, ziet u hier het nieuwe IP-adres en de nieuwe locatie). Hieronder is een grafiek die de inkomend en uitgaande gegevens van uw VPN, wat handig is als u wilt zien hoeveel gegevens worden overgedragen via uw verbinding. Onder de grafiek vindt u informatie over uw verbinding Verbonden tijd, Protocol, Server, Gegevens omhoog, en Gegevens omlaag. Rechts van dit gedeelte staan de serverselectievakjes, waar u de kunt kiezen land, stad en specifieke server waarmee u verbinding gaat maken. Hieronder is het groen Aansluiten knop die de VPN-verbinding tot stand brengt
Als u nieuw bent bij VPN's en u weet niet wat dit allemaal betekent, hoeft u zich geen zorgen te maken: u hoeft hier niets te wijzigen om de VPN te laten werken. Dit is slechts informatie die nuttig kan zijn!
- We gaan ervan uit dat u verbinding wilt maken met een server in een bepaald land. Misschien wilt u bijvoorbeeld verbinding maken met een server in Australië, zodat u Australische inhoud op uw Kodi-systeem kunt bekijken. Klik in dat geval op Server lijst in het linkermenu
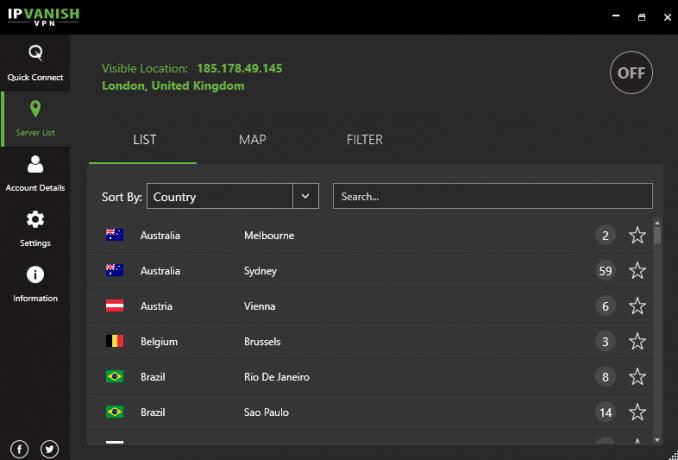
- Dit geeft een grote lijst weer van alle verschillende servers die beschikbaar zijn, en u kunt ervoor kiezen om te sorteren land, reactietijd, laden, of favoriet. Er is ook een optie om te zoeken in het vak aan de rechterkant. In de lijst met servers ziet u het land en de vlag aan de linkerkant, vervolgens de stad waarin de server zich in het midden bevindt en een nummer in een cirkel aan de rechterkant. Dit nummer geeft het aantal servers aan dat beschikbaar is op die specifieke locatie.
- Dat kan gewoon klik op de naam van een stad om verbinding te maken met een server op die locatie. Alternatief, klik op het cijfer in een cirkel om informatie over de specifieke servers weer te geven, zoals hun ping en load. Deze optie is handig voor online gamers die een lage ping nodig hebben, maar gewone Kodi-gebruikers kunnen verbinding maken met elke server met een relatief lage belasting en het zou goed moeten zijn
- Als er een server is die u heel vaak gebruikt, klik op het stersymbool en die server wordt toegevoegd aan je favorieten zodat je er snel weer bij kunt
- Er zijn alternatieve manieren om de lijst met servers te bekijken. Als je klikt KAART bij het menu bovenaan ziet u een kaart met groene cirkels die aangeeft waar de servers zijn en hoeveel servers er op die locatie beschikbaar zijn. Alleen maar klik op een groene cirkel om verbinding te maken met de server op die locatie. Anders, als er een specifiek type server is waarmee u verbinding wilt maken (zoals een server met een zeer lage latentie), kunt u de FILTER optie in het hoofdmenu om de serverlijst te filteren op specifieke functies
- Zodra u de server heeft geïdentificeerd die u wilt gebruiken, klik op de naam van de stad en je ziet een pop-up die zegt Verbinden… Het duurt maar een paar seconden om verbinding te maken
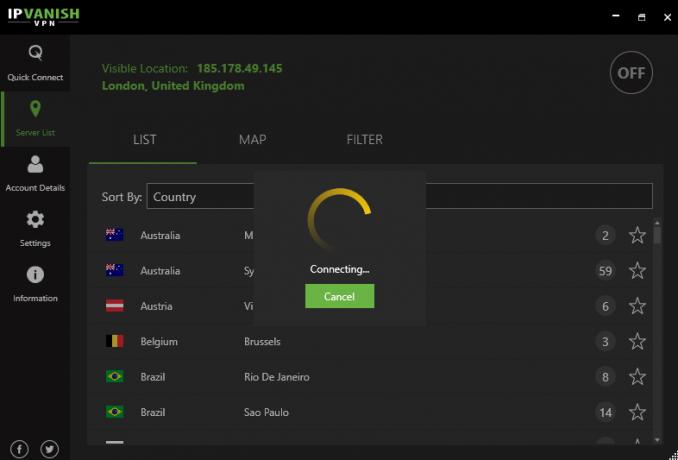
- Nu zie je een grafiek van je VPN-activiteit en de knop onderaan wordt rood en zegt nu verbinding verbreken. Dit betekent dat uw VPN actief is en dat u beschermd bent
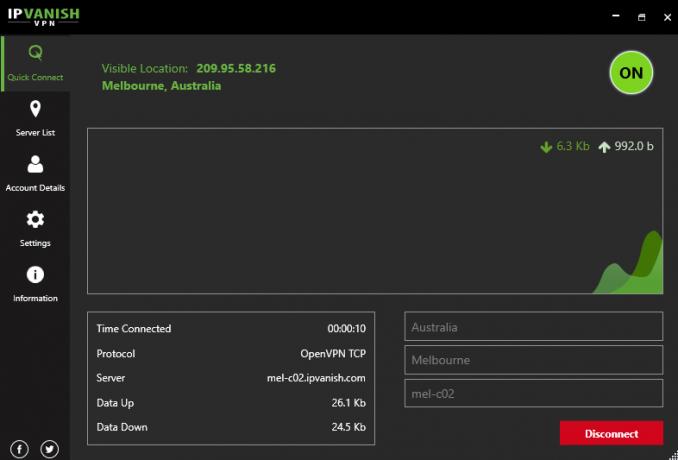
- Voordat we verder gaan, gaan we enkele instellingen aanpassen zodat de IPVanish-software opstart en automatisch verbinding maakt wanneer u uw computer aanzet. Dit zal uw leven gemakkelijker maken, omdat u niet elke keer het verbindingsproces hoeft te doorlopen wanneer u Kodi wilt gebruiken. Om dit te doen, klikt u op Instellingen in het linkermenu
- Kijk in de ALGEMEEN tabblad en vervolgens in het Systeem opstarten sectie
- Je ziet een optie voor Start IPVanish wanneer Windows opstart. Schakel dit in en de software start automatisch telkens wanneer u uw computer aanzet
- Kijk nu in het volgende gedeelte, getiteld IPVanish opstarten. Er zijn hier opties voor Maak niet automatisch verbinding, maak verbinding met de laatst verbonden server, maak geen verbinding met de snelste server of maak geen verbinding met de snelle server in het land van uw keuze. We kiezen de Maak verbinding met de laatst verbonden server optie omdat dit de gemakkelijkste en meest consistente zou moeten zijn. Inschakelen deze instelling
- Nu zijn we er klaar voor begin Kodi te gebruiken. Wanneer u Kodi gebruikt, worden alle gegevens die het gebruikt gecodeerd en verzonden via de IPVanish-server, dus uw gegevens zijn privé en veilig. U kunt ook verbinding maken met een server in een ander land als u regionale beperkingen wilt omzeilen
- Simpel open de Kodi-software en gebruik het zoals normaal, wetende dat uw gegevens nu veilig zijn
Conclusie
Met de basisinstallatie van Kodi kun je films bekijken, tv shows, muziek-, en afbeeldingen. Maar Kodi wordt nog beter als je de door de community ontwikkelde add-ons gebruikt die beschikbaar zijn voor zaken als het streamen van inhoud via internet. Sommige van deze add-ons zijn echter niet volledig legaal en als u ze gebruikt, kunt u problemen krijgen met uw internetprovider of wetshandhaving.
Daarom raden we aan dat Kodi-gebruikers een VPN-service zoals IPVanish krijgen om ze veilig te houden tijdens het gebruik van Kodi. Als een VPN is aangesloten, worden alle gegevens die Kodi via internet verzendt, gecodeerd, zodat niemand kan zien wat u online doet - zelfs niet uw internetprovider. IPVanish is een geweldige keuze voor VPN voor Kodi-gebruikers dankzij de indrukwekkende snelheden en de vele configuratie-opties. We hebben u laten zien hoe u de VPN-software installeert en hoe u deze configureert, zodat u veilig bent wanneer u Kodi gebruikt.
Gebruik je een VPN voor Kodi? Heb jij IPVanish geprobeerd en wat vond je ervan? Laat het ons weten in de reacties hieronder.
Zoeken
Recente Berichten
Pro Sport Addon werkt niet: beste alternatieven voor sport op Kodi
Het bekijken van live sportstreams is een van de belangrijkste rede...
Simply Caz Repo werkt niet: beste alternatieven voor Caz voor Kodi
De Cazwall-repo, ook wel bekend als Simply Caz, is een langdurige o...
Hoe Openload te koppelen om toegang te krijgen tot streams in Kodi
Als je een van de recente add-ons voor films of tv-programma's voor...