Kodi-profielen instellen en beheren
Hier is een weinig bekende functie van Kodi die voor u nuttig kan zijn: u kunt Kodi-profielen instellen zodat meerdere mensen hetzelfde Kodi-systeem kunnen gebruiken. Met profielen kunt u voor elke gebruiker een andere skin hebben, zodat u de toegang kunt beperken bepaalde mappen of netwerkshares en om voor elk een andere mediabibliotheek en een reeks add-ons te hebben gebruiker. U kunt ook individuele instellingen hebben voor keymaps, RSS-feeds en netwerkinstellingen. Zodra u profielen heeft ingesteld, kunt u heel eenvoudig tussen deze profielen wisselen, zodat elke gebruiker zijn eigen Kodi-ervaring kan hebben.
Deze profielen zijn handig als je kinderen hebt en een wilt opzetten kindvriendelijke versie van Kodi met een eenvoudigere interface en beperkte toegang tot video's of add-ons, of als je toegang wilt delen uw Kodi-systeem met uw vrienden, maar u wilt ervoor zorgen dat ze uw belangrijkste niet veranderen instellingen. Profielen zijn ook erg handig als je een gevorderde gebruiker bent die veel verschillende repository's en add-ons installeert, zoals je kunt hebben één testprofiel waar u nieuwe add-ons uitprobeert en een ander profiel voor normaal gebruik waar u uw favoriete add-ons in één bewaart plaats.

U kunt kiezen of elk profiel toegang heeft tot dezelfde mediabibliotheek en lijst met mediabronnen, wat handig is wanneer u wilt dat iedereen toegang heeft tot dezelfde inhoud, of u kan de toegang tot de bibliotheek en mediabronnen voor elk profiel beperken, zodat u kunt aanpassen wat beschikbaar is voor elke gebruiker, wat geweldig is voor het opzetten van een kindvriendelijke versie van uw Kodi systeem.
In dit artikel begeleiden we je hoe u Kodi-profielen instelt en beheert zodat u deze onderschatte en nuttige functie van Kodi kunt gaan gebruiken.
30 dagen geld-terug-garantie
Veiligheids- en beveiligingsproblemen bij het gebruik van Kodi
De Kodi-software zelf is veilig, gratis en volledig legaal in gebruik. Veel gebruikers installeren echter ook graag add-ons voor Kodi die door derden zijn gemaakt. Met sommige van deze add-ons kunt u auteursrechtelijk beschermd streamen inhoud zoals films of tv shows zonder te betalen, wat over het algemeen illegaal is. Als u add-ons gaat gebruiken, moet u voorzichtig zijn, alsof u betrapt wordt op onrechtmatig toegang tot auteursrechtelijk beschermde inhoud, dan kunt u een boete krijgen.
Om jezelf te beschermen bij het gebruik van add-ons voor Kodi, we raden u aan een VPN te gebruiken. Dit is een stuk software dat al uw gegevens versleutelt voordat ze via internet worden verzonden, zodat niemand uw internetactiviteit kan observeren.
Wij raden aan IPVanish Voor Kodi-gebruikers

De VPN-provider die we aanbevelen voor Kodi-gebruikers is IPVanish. Het heeft ongelooflijk snelle verbindingssnelheden die perfect zijn voor het streamen van video, en het heeft een sterke 256-bit encryptie en een strikt niet loggen beleid om je gegevens te beschermen. Het servernetwerk heeft meer dan 850 servers in 60 landen, dus u zult gemakkelijk een server vinden die aan uw behoeften voldoet en de software is beschikbaar voor Android, iOS, pc en Mac.
*** IPVanish biedt een 7 dagen niet-goed-geld-terug-garantie, wat betekent dat u een week de tijd heeft om het zonder risico te testen. Houd er rekening mee dat Verslavende tips die lezers kunnen bespaar hier maar liefst 60% over het IPVanish jaarplan, waardoor de maandelijkse prijs wordt verlaagd tot slechts $ 4,87 / mo.
Hoe maak je een nieuw profiel aan in Kodi
Om aan de slag te gaan met het gebruik van profielen in Kodi, moet je eerst een nieuw profiel aanmaken. Het standaardprofiel dat u al hebt gebruikt, wordt genoemd Hoofdgebruiker en dit is het ‘admin’ -account voor Kodi. U kunt een onbeperkt aantal andere profielen instellen om elke gebruiker en individuele look-and-feel voor Kodi te geven, evenals verschillende toegang tot inhoud. U kunt bijvoorbeeld profielen gebruiken om toegang te verlenen tot specifieke mappen of netwerkshares verschillende skins voor een andere stijl en om toegang te hebben tot een andere set add-ons of media bronnen. Mogelijk wilt u bijvoorbeeld één profiel voor regelmatig gebruik en één profiel voor testen. Of misschien wilt u een profiel voor u en een ander voor uw huisgenoot, zodat u verschillende afleveringen van tv-programma's kunt bekijken en elk uw kijkervaring kunt volgen. Of misschien wilt u een profiel voor elk gezinslid, zodat u toegang kunt geven tot alleen voor de leeftijd geschikte inhoud voor uw jongere Kodi-gebruikers.
U kunt als volgt een nieuw profiel instellen in Kodi:
- Begin op je Kodi-startscherm

- Ga naar Instellingen door op het pictogram te klikken dat op een tandwiel lijkt
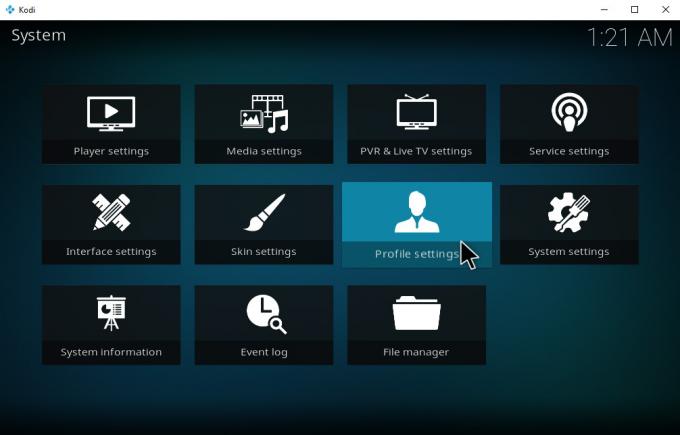
- Klik op Profielinstellingen
- Selecteer Profielen uit het menu aan de linkerkant
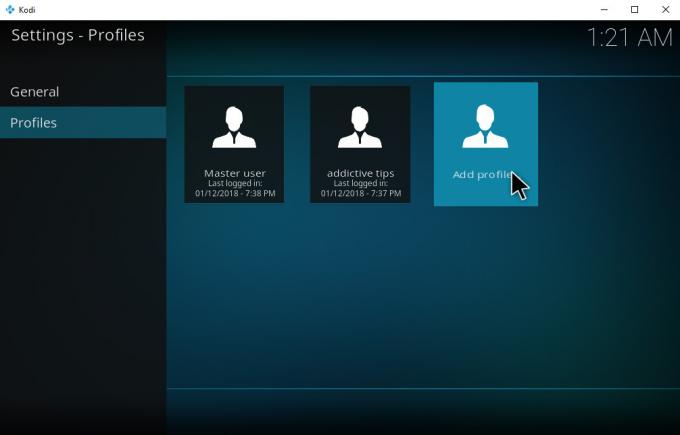
- Nu zie je alle profielen die je al hebt gemaakt. Als dit de eerste keer is dat u een nieuw profiel aanmaakt, wordt hier slechts één profiel genoemd Hoofdgebruiker. Klik op om een nieuw profiel aan te maken Profiel toevoegen… aan de rechterkant

- Er verschijnt een tekstinvoervak met het label Profielnaam. Geef je profiel een naam. Hier noemen we het nieuw
- Klik op OK

- Nu zie je een invoervak dat zegt Blader naar de map. U hoeft hier niets in te voeren. Laat het gewoon leeg en klik op OK

De bovenstaande stappen brengen u naar de Bewerk profiel venster waar u de opties voor uw nieuwe profiel kunt instellen:
- Profielnaam - hier kunt u de naam van uw profiel wijzigen
- Profielfoto - hier kunt u een afbeelding aan elk profiel toevoegen, zodat u gemakkelijk het gewenste profiel kunt vinden
- Profiel directory - hier kiest u de map waarin de individuele instellingen van het profiel zijn opgeslagen
- Voorkeuren vergrendelen - Hiermee kunt u voorkeuren voor uw muziek, video, afbeeldingen, programma's, bestandsbeheer en instellingen vergrendelen met een numeriek wachtwoord, een tekstwachtwoord of een combinatie van knoppen. Dit is handig voor wanneer u profielen voor kinderen (of voor uw vrienden!) Instelt en u wilt voorkomen dat ze per ongeluk uw instellingen wijzigen of wissen
-
Media informatie - Met deze optie heeft u voor elk profiel afzonderlijke informatie over stukjes media. U heeft de volgende mogelijkheden:
- Afzonderlijk - Profielen hebben afzonderlijke media-informatie met volledige controle
- Aandelen met standaard - Deelt media-informatie met de standaardgebruiker met volledige controle
- Deelt met standaard (alleen-lezen) - Deelt media-informatie met de standaardgebruiker en wordt vergrendeld door de hoofdcode
- Afzonderlijk (vergrendeld) - Profiel heeft afzonderlijke media-informatie, maar u kunt dit alleen wijzigen door de mastermodus in te schakelen.
-
Media bronnen - Met deze optie kunt u voor elk profiel een aparte mediabron hebben. U heeft de volgende mogelijkheden:
- Afzonderlijk - Profielen hebben afzonderlijke mediabronnen met volledige controle
- Aandelen met standaard - Deelt mediabronnen met de standaardgebruiker met volledige controle
- Deelt met standaard (alleen-lezen) - Deelt mediabronnen met de standaardgebruiker en wordt vergrendeld door de hoofdcode
- Afzonderlijk (vergrendeld) - Profielen hebben afzonderlijke mediabronnen, maar u kunt ze alleen wijzigen door de mastermodus in te schakelen.
Als u geen wijzigingen aanbrengt in de bovenstaande instellingen of mediabronnen, verschijnt er een dialoogvenster met de vraag of u wilt Begin met nieuwe instellingen of kopieer standaard. Om het simpel te houden, is het waarschijnlijk het beste om gewoon de standaardinstellingen te kopiëren en de instellingen naar eigen inzicht te bewerken. Daar laten we je later meer over zien.
Hoe u van profiel wisselt in Kodi
Als je eenmaal het aantal profielen hebt ingesteld dat je wilt, wil je misschien dat twee verschillende versies van Kodi er een gebruiken om te testen, of misschien wilt u profielen voor elk gezinslid - dan kunt u eenvoudig tussen de profielen wisselen voor een ander ervaring. Zo schakel je tussen profielen in Kodi:
- Begin op je Kodi-startscherm
- Ga naar Instellingen door op het pictogram te klikken dat op een tandwiel lijkt
- Klik op Profielinstellingen
- Selecteer Profielen uit het menu aan de linkerkant
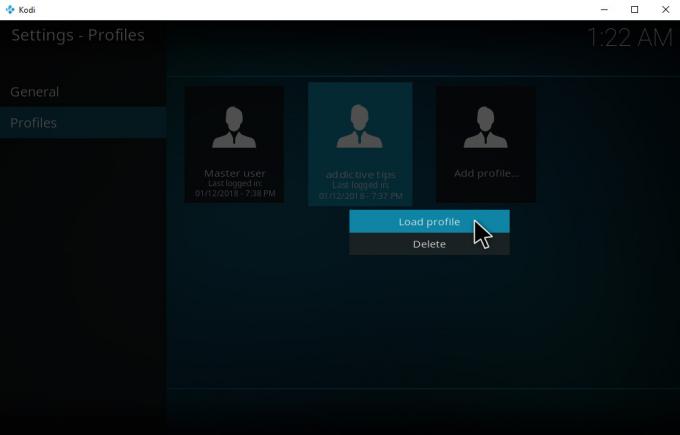
- Zoek het profiel dat u wilt laden en klik met de rechtermuisknop ben ermee bezig
- Kiezen Laad profiel uit de pop-up

- Wacht even en Kodi zal opnieuw laden. Nu zul je zien dat je op je nieuw profiel
- Als alternatief kunt u ook gebruiken sneltoetsen om van profiel te wisselen als je ze hebt ingeschakeld. U moet de actie van het laadprofiel aan een sleutel binden met de Laad profiel functie in de keymaps.xml document.
Profielinstellingen aanpassen in Kodi
Zodra u uw profielen heeft ingesteld en u ertussen kunt schakelen, zijn er nog een paar kleine instellingen die u mogelijk wilt aanpassen. Profielen zijn standaard zo ingesteld dat het voor elke gebruiker gemakkelijk is om van het ene profiel naar het andere over te schakelen. Maar misschien wilt u de toegang tot uw profielen beperken, zodat iedereen alleen zijn eigen profielen kan gebruiken en niet die van iemand anders. In dit geval hoeft u alleen een paar instellingen aan te passen in het profielgedeelte. Zo doe je dat:
- Begin op je Kodi-startscherm
- Ga naar Instellingen door op het pictogram te klikken dat op een tandwiel lijkt
- Klik op Profielinstellingen
- Selecteer Algemeen uit het menu aan de linkerkant

- Je ziet hier twee opties:
- Toon inlogscherm bij opstarten - deze optie bepaalt of u elke keer dat u Kodi start, wordt gevraagd om u aan te melden bij een profiel. Als je het niet erg vindt dat andere mensen toegang hebben tot je profiel, kun je deze schakelaar uitschakelen. Als u uw profiel echter wilt vergrendelen, bijvoorbeeld als u add-ons en inhoud op uw profiel heeft, is dat niet geschikt voor kinderen, maar je wilt toch dat je kinderen hun eigen profielen kunnen gebruiken - dan kun je deze schakelaar op zetten Aan. Wanneer Kodi nu wordt gestart, wordt u gevraagd een profiel te kiezen en uw wachtwoord in te voeren.
- Automatisch inloggen bij opstarten - deze optie bepaalt bij welk profiel wordt ingelogd wanneer Kodi start. Dit is meestal ingesteld op Laatst gebruikte profiel, wat betekent dat welk profiel het laatst werd gebruikt voordat Kodi werd gesloten, de volgende keer dat u inlogt, opnieuw zal worden gebruikt. Als u dit echter wilt wijzigen, kunt u deze optie ook instellen op standaard voor een van uw profielen door op de naam van het profiel in de Profielnaam pop-up. U heeft bijvoorbeeld mogelijk individuele profielen voor elk gezinslid en ook een 'familie'-profiel dat standaard wordt geladen en inhoud bevat die u allemaal samen bekijkt.
Conclusie
Profielen op Kodi zijn nuttig in verschillende situaties wanneer u de toegang tot uw Kodi-systeem met andere gebruikers wilt delen of wanneer u iets nieuws wilt testen. U kunt elk profiel naar wens aanpassen en er zijn opties om een wachtwoord aan profielen toe te voegen om de veiligheid te vergroten en te voorkomen dat mensen de verkeerde profielen gebruiken. U kunt er ook voor kiezen om bibliotheken en mediabronnen tussen profielen te delen, of niet, afhankelijk van welke toegang u aan elke gebruiker wilt verlenen.
Het duurt maar een paar minuten om een profiel in te stellen en als dit eenmaal is gedaan, is het heel eenvoudig om te wisselen tussen profielen of om een inlogscherm in te stellen zodat gebruikers een profiel moeten kiezen wanneer ze voor het eerst starten op Kodi.
Gebruikt u profielen op uw Kodi-systeem, voor uw gezin of voor testdoeleinden? Laat het ons weten als u dit een nuttige functie vindt in de onderstaande opmerkingen.
Zoeken
Recente Berichten
Hoe PVR IPTV Simple Client op Kodi in te stellen
De PVR (Personal Video Recorder) IPTV Simple Client is een echt han...
SkyNet Kodi-add-on
Sommigen zeggen dat de SkyNet-add-on voor Kodi de enige is die je o...
DailyMotion Kodi Addon: installatie en beknopte handleiding
"Video kill the radio star" luidde de tekst van een beroemd nummer ...



