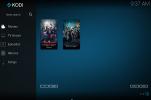Hoe de Arctic Zephyr-huid voor Kodi aan te passen
De standaardlook op versie 17, oftewel Krypton, is een eenvoudig zwart en blauw thema dat duidelijk en gemakkelijk te navigeren is. En sommige mensen gebruiken nog steeds de oudere versie van de software, versie 16 oftewel Jarvis, die een ander thema heeft met onderaan een grote menubalk en zwarte en grijze kleuren. Maar wist je dat het mogelijk is om het uiterlijk van te veranderen Kodi?
Als je zin hebt in een nieuwe look voor je Kodi-systeem, is dit heel eenvoudig te bereiken door een nieuwe skin te installeren en te gebruiken. Een skin is slechts een pakket met kleuren, lettertypen en afbeeldingen die bepalen hoe Kodi eruit moet zien, maar het kan de ervaring van het gebruik van de software radicaal veranderen.

Een van onze favoriete skins voor Kodi heet Arctic Zephyr. Het heeft een zeer schone, elegante uitstraling en gebruikt veel witte en grijze tinten. Het is geweldig als je een modernere look voor je Kodi-systeem wilt. Er zijn ook een heleboel aanpassingsopties beschikbaar, zodat je de skin naar wens kunt aanpassen. In dit bericht laten we je zien
hoe de Arctic Zephyr-skin voor Kodi te installeren en aan te passen zodat u kunt genieten van een nieuwe look voor uw software.30 dagen geld-terug-garantie
Voordat we verder gaan
We zullen in een oogwenk ingaan op de details van het installeren en gebruiken van de Arctic Zephyr-skin, maar daarvoor is het nuttig om enkele beveiligingsproblemen rond Kodi te herhalen. Hoewel de Kodi-software zelf volledig legaal is, evenals skins zoals Arctic Zephyr, veel van de add-ons die beschikbaar zijn voor Kodi, zijn gemaakt door externe ontwikkelaars en sommige bestaan in een legaal grijs Oppervlakte. Als je add-ons voor Kodi gaat gebruiken, vooral die waarmee je auteursrechtelijk beschermde inhoud kunt streamen, moet je jezelf beschermen tegen juridische problemen.
We raden aan om een VPN voor Kodi te gebruiken als u inhoud streamt, aangezien een VPN uw gegevens versleutelt voordat deze via internet worden verzonden. Dit betekent dat niemand kan zien welke sites je bezoekt of dat je hebt gestreamd. Het is een goede gewoonte om een VPN te gebruiken om jezelf te beschermen tijdens het streamen.
IPVanish - beste VPN voor Kodi
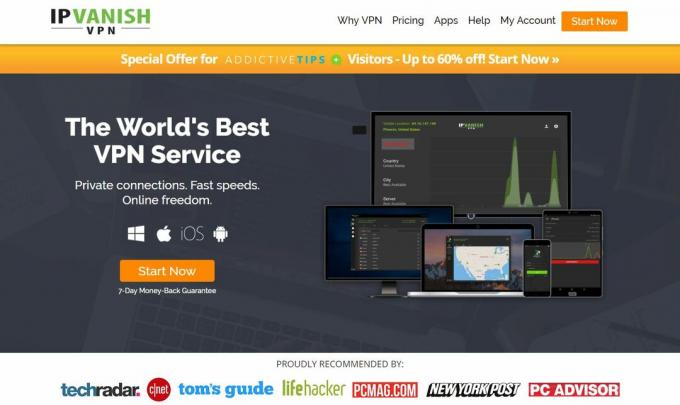
De VPN-provider die we aanbevelen voor Kodi-gebruikers is IPVanish. Ze hebben razendsnelle verbindingen die perfect zijn voor mediacentra en een groot netwerk van 850 servers in 60 verschillende landen. De beveiliging is uitstekend, met een sterke 256-bit encryptie en een logboekregistratie. De software is beschikbaar voor Windows, Mac, iOS en Android.
IPVanish biedt een 7 dagen niet-goed-geld-terug-garantie, wat betekent dat u een week de tijd heeft om het zonder risico te testen. Houd er rekening mee dat Verslavende tips die lezers kunnen bespaar hier maar liefst 60% over het IPVanish jaarplan, waardoor de maandelijkse prijs wordt verlaagd tot slechts $ 4,87 / mo.
Zodra u een VPN heeft gesorteerd en u beschermt, kunt u doorgaan met het installeren en aanpassen van een nieuwe skin voor uw Kodi-systeem.
Hoe de Arctic Zephyr-huid te installeren
Het installeren van nieuwe skins is eigenlijk heel eenvoudig omdat het kan worden gedaan in de Kodi-instellingen. U hoeft alleen maar door de menu's naar het skingedeelte te navigeren en u kunt vanaf daar nieuwe skins installeren. Hier volgen stapsgewijze instructies:
- Begin op je Kodi Startpagina
- Ga naar Sinstellingen (dit is het pictogram dat op een tandwiel lijkt)
- Ga naar Interface-instellingen
- Selecteer Huid uit het menu aan de linkerkant
- Zoek de vermelding voor Huid in het vak aan de rechterkant
- Klik op Huid en er verschijnt een pop-up met al je huidig geïnstalleerde skins
- Klik nu op de Haal meer… knop aan de rechterkant
- Je ziet een lijst met skins. Selecteer Arctic Zephyr en het zal beginnen te installeren
- Wacht een minuut tot de installatie is voltooid
-
Bevestigen dat u de verandering wilt behouden

- Nu heeft je Kodi de Arctic Zephyr-skin en kun je genieten van je nieuwe look
Wanneer je teruggaat naar je Kodi-startscherm, zul je zien dat je nu een wit thema hebt met een dunne menubalk onderaan en roterende afbeeldingen op de achtergrond. U kunt door het menu onderaan navigeren met de linker- en rechtertoetsen, en de tijd en datum worden rechtsonder weergegeven. De informatie over de momenteel afgespeelde media wordt weergegeven in de rechterbovenhoek van het scherm, samen met een klein rond pictogram om aan te geven hoe ver je door het huidige item bent.
Een ding om op te merken over het gebruik van de Arctic Zephyr-skin is dat het niet is ontworpen voor gebruik met een muis. Als je Kodi probeert te besturen met een muis in deze skin, werkt het soms, maar sommige menu's werken niet correct. Hierdoor verschijnt de cursor als een groot en lelijk rood waarschuwingsvenster wanneer je de muis op deze skin probeert te gebruiken. Hoewel het begrijpelijk is dat de skin muisgebruik niet ondersteunt, verdient het de voorkeur als het waarschuwingsvenster verwijderbaar is. Dit zou echter geen probleem moeten zijn, want het is sowieso zeldzaam om een muis voor Kodi te gebruiken. Het is veel gemakkelijker om een toetsenbord of een afstandsbedieningsprogramma te gebruiken om Kodi te bedienen, omdat dit is waarvoor het is ontworpen.
Hoe de Arctic Zephyr-huid aan te passen
Zodra u de skin hebt geïnstalleerd, kunt u deze gaan aanpassen om de gewenste look en functies te krijgen.
Ga naar om te beginnen met aanpassen Instellingen en dan naar Huidinstellingen. Dit opent het instellingenpaneel voor de skin, de belangrijkste plaats die u zult gebruiken om wijzigingen aan de skin aan te brengen. Selecteer Huis in het menu aan de linkerkant en klik vervolgens op Home-menu aanpassen.


De Hoofdmenu aanpassen venster is waar u kunt wijzigen wat in het hoofdmenu onder aan uw startscherm verschijnt. U wilt bijvoorbeeld een menu-item toevoegen voor Favorieten, zodat u snel toegang heeft tot uw favoriete items.
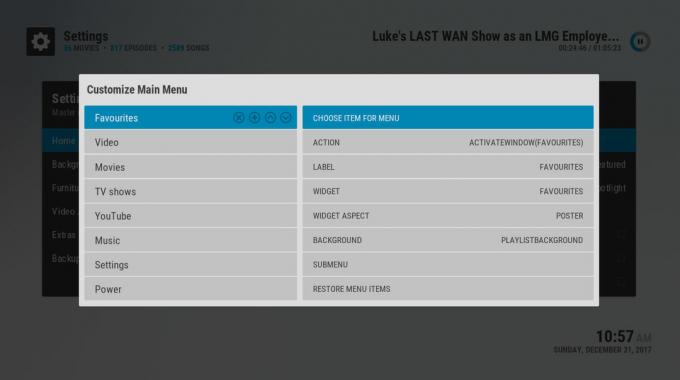
Om een item toe te voegen, verplaatst u de markering tot de icoon van een kruis in een cirkel wordt wit. Klik hierop om een nieuw menu-item toe te voegen. Ga nu naar rechts om de opties te kiezen voor dit nieuwe item dat je zojuist hebt gemaakt. De eenvoudigste manier om dit te veranderen, is door naar de website te gaan ACTIE instelling. Klik hierop en selecteer wat je wilt dat er gebeurt als je op dit item klikt. In dit geval gaan we naar Gemeenschappelijk, dan naar Favorieten onderaan het menu en selecteer het. We veranderen ook de naam van het item door de tekst in de te wijzigen ETIKET sectie. Zodra dit is gebeurd, gebruikt u de terugtoets om naar huis te gaan.
Wanneer u nu naar het menu op uw startpagina kijkt, ziet u een item voor favorieten en als u erop klikt, wordt er een pop-up met uw favorieten weergegeven.

U kunt andere dingen wijzigen in de Hoofdmenu aanpassen raam ook. Als u kiest voor de SUBMENU optie, dan kunt u items toevoegen die uit de onderkant van uw hoofdmenu-items scrollen wanneer u op de neer-toets drukt. Een ander heel leuk ding om te veranderen is de WIDGET keuze. Dit heeft invloed op wat u op de achtergrond van het scherm ziet wanneer u met de muis over een menu-item beweegt.
U kunt ook een widgetoptie kiezen, bijvoorbeeld door naar te gaan Videotheek en dan naar Filmsen selecteer vervolgens Gebruik een widget. Zodra je dit hebt gedaan, zie je op de achtergrond van het item dat je hebt gekozen een diavoorstelling van items uit je filmcollectie. Als er een film is die in het oog springt terwijl u op het startscherm bent, kunt u op de op-toets drukken om de film te selecteren en vervolgens op de enter-knop om de film meteen af te spelen.
Dit gebruiken Hoofdmenu aanpassen venster om al uw startschermopties te wijzigen. Een ander ding dat u in het vorige menu kunt wijzigen, is de Meubilair opties. Hier kunt u items zoals de klok, het weer, de koptekst en mediavlaggen in- en uitschakelen. Ten slotte kunt u met één optie de kleur van de hooglichten wijzigen, die standaard blauw zijn in de skin. Selecteer hiervoor de Extra's optie en ga dan naar Selecteer markeringskleur. Klik hierop en je ziet een venster vol kleuropties waaruit je kunt kiezen om de skin in elke gewenste kleur te stylen.
Conclusie
Het is gemakkelijk om het uiterlijk en het gevoel van je Kodi-systeem te veranderen met skins. Hoewel je sommige skins standaard al in Kodi vindt, kun je nog meer variatie vinden door de knop Meer ophalen in het skingedeelte te gebruiken om nieuwe skins te downloaden.
De Arctic Zephyr-skin is een van onze favorieten dankzij het strakke uiterlijk en eindeloze aanpassingsmogelijkheden. We hebben je laten zien hoe je de skin installeert en hoe je deze aanpast, zodat je je Kodi-systeem er precies zo uit kunt laten zien als je wilt.
Wat is je favoriete skin voor Kodi? Houd je van de Arctic Zephyr-look, of is er een andere huid die je voorkeur heeft? Laat ons weten wat je denkt in de reacties hieronder!
Zoeken
Recente Berichten
Beste Kodi-add-ons voor Hollywood-films
Kun je je favoriete Hollywood-kaskrakers niet vinden op videostream...
LibreELEC, OpenELEC of OSMC
Wil je voer Kodi uit op een hardware-beperkt platform zoals bijvoor...
Hoe de add-on Global Search te gebruiken om uw inhoud in Kodi te vinden
Heb je ooit een snelle en gemakkelijke manier gewild om een bepaa...