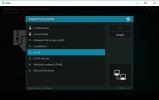Hoe Kodi via internet te bedienen met de Kodi-webinterface
Kodi wordt geleverd met een geweldige functie die veel mensen niet kennen: de webinterface. Onlangs bijgewerkt naar een nieuwe versie genaamd Chorus2, is de webinterface een geweldige manier om het afspelen van media op uw Kodi-systeem vanaf een ander apparaat te regelen. Als je Kodi op je smart-tv hebt geïnstalleerd en je het vanaf je laptop wilt bedienen, of als je Kodi op je bureaublad hebt en wilt u door uw bestanden bladeren vanaf uw telefoon, dan maakt de webinterface dit gemakkelijk en hoeft u er zelfs geen te installeren software.

Vandaag gaan we u helpen bij het installeren en gebruiken van deze functie, zodat u kunt leunen hoe je Kodi bestuurt met de webinterface.
30 dagen geld-terug-garantie
Waarom u een VPN moet krijgen om met Kodi te gebruiken
We gaan in een oogwenk in op alle details over het gebruik van de webinterface. Maar eerst wilden we het hebben over een beveiligingsprobleem bij het gebruik van Kodi. Zoals u wellicht weet, is de Kodi-software gratis, open source en volledig legaal in gebruik. Veel mensen gebruiken echter graag add-ons van derden met Kodi, zoals
Verbond, BoB ontketendof MP3-streams. Omdat deze add-ons zijn ontwikkeld door derden, zijn ze niet officieel goedgekeurd door de ontwikkelaars van Kodi en met sommige van deze add-ons krijgt u mogelijk illegaal toegang tot auteursrechtelijk beschermde inhoud.Om deze reden is het belangrijk om jezelf te beschermen als je Kodi-add-ons gaat gebruiken. Het gebruik van deze add-ons via een onbeveiligde verbinding wordt niet aanbevolen, omdat het voor uw ISP gemakkelijk is om uw internetactiviteit te observeren. Als u betrapt wordt op het gebruik van deze add-ons om inhoud illegaal te streamen, kunt u een boete of vervolging krijgen.
Daarom raden we Kodi-gebruikers aan om een VPN te krijgen om hun webverkeer te versleutelen. Een VPN beschermt u door alle gegevens die u via internet verzendt te versleutelen, waardoor uw internetprovider onmogelijk kan zien wat u online doet. Met een VPN kan niemand zien welke sites u bezoekt of dat u al dan niet inhoud streamt. Dit beschermt je tegen juridische problemen bij het gebruik van add-ons voor Kodi.
IPVanish - beste VPN voor Kodi
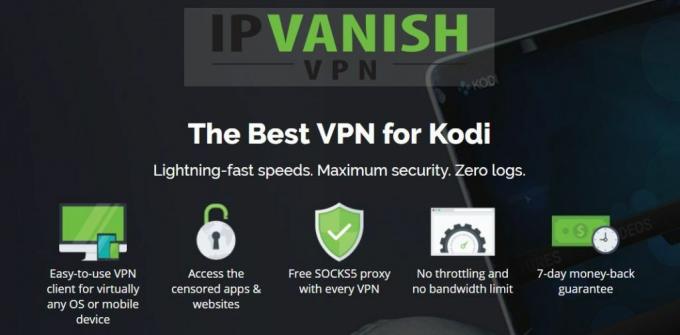
Voor Kodi-gebruikers raden we de IPVanishVPN-provider dankzij hun razendsnelle verbindingssnelheden en hoge mate van beveiliging. Ze gebruiken een sterke 256-bit encryptie en hebben geen logboekregistratie om u te beschermen. Ze hebben een netwerk van meer dan 850 servers in 60 landen en de gebruiksvriendelijke software is beschikbaar voor Android, iOS, pc en Mac.
IPVanish biedt een 7 dagen niet-goed-geld-terug-garantie, wat betekent dat u een week de tijd heeft om het zonder risico te testen. Houd er rekening mee dat Verslavende tips die lezers kunnen bespaar hier maar liefst 60% over het IPVanish jaarplan, waardoor de maandelijkse prijs wordt verlaagd tot slechts $ 4,87 / mo.
Hoe de Kodi-webinterface in te schakelen
Voordat u de webinterface voor Kodi kunt gaan gebruiken, moet u de afstandsbediening van uw Kodi-systeem toestaan. Zo doe je dat:
- Open Kodi en begin met je thuis scherm
- Ga naar Systeem (tandwiel icoon)
- Ga naar Service-instellingen
- Klik op Controle
- Schakel nu de instelling in voor Afstandsbediening toestaan via HTTP

- Controleer of de Webinterface sectie heeft Kodi webinterface - Chorus2 geselecteerd
Zodra dit is gebeurd, hoeft u alleen het IP-adres voor uw Kodi-systeem te vinden. Als u uw IP-adres niet weet, kunt u dit als volgt vinden:
- Begin op je Kodi thuis scherm
- Ga naar Systeem (tandwiel icoon)
- Ga naar Systeem informatie

- Kijk in de Netwerk sectie
- Je ziet alle informatie over je Kodi-systeem. Schrijf je op IP adres (meestal ziet het er ongeveer zo uit 192.168.1.16) en jij poortnummer (standaard 8080)

Nu heb je alles wat je nodig hebt om Kodi via je webbrowser te besturen. U kunt als volgt de webinterface openen in een browservenster:
- Open je webbrowser (u kunt Chrome, Firefox, IE of een andere browser gebruiken. Het maakt niet uit welke je gebruikt)
- Typ uw IP-adres en poortnummer in de adresbalk in de indeling IP-adres: poort. Het adres dat u gebruikt, ziet er meestal ongeveer zo uit 192.168.1.16:8080
- Nu zie je de webinterface. Jij kan bookmark de site zodat u later gemakkelijk toegang krijgt tot de webinterface

- Je kunt een webinterface openen op zoveel apparaten als je wilt. Dit is handig als je vrienden hebt en je wilt ze ook Kodi laten besturen, zodat ze muziek of video's kunnen opzetten. Laat je vrienden gewoon verbinding maken met je wifi-netwerk en geef ze het adres van de webinterface, en ze kunnen ook je Kodi bedienen
Hoe de webinterface te gebruiken om Kodi te bedienen
Zodra je de webinterface hebt geopend, kun je deze gaan gebruiken om je Kodi te bedienen. Allereerst moet je naar de grijze balk onderaan het scherm kijken. Hier wordt informatie over de momenteel afgespeelde media weergegeven. U kunt de knoppen voor terug, vooruit en afspelen / pauzeren aan de linkerkant gebruiken om te bepalen wat er momenteel wordt afgespeeld. Aan de rechterkant vind je de bediening voor volume, herhalen en shuffle. In het midden zie je een miniatuur en een beschrijving van de momenteel afgespeelde media.

Als u een afstandsbediening nodig heeft - u wilt bijvoorbeeld op en neer knoppen om door Kodi-menu's te navigeren - klikt u gewoon op de miniatuur van de momenteel afgespeelde media. Hierdoor wordt een volledige afstandsbediening weergegeven met pijltoetsen, een selectieknop, een startknop en meer.
Als je een nieuw nummer of nieuwe video wilt maken, kun je dit als volgt doen. Kijk helemaal links op het scherm, naar de witte balk aan de zijkant. Er zijn hier pictogrammen voor muziek, films, tv-programma's, browser, add-ons en meer. Als je op het muziekpictogram klikt, wordt je muziekverzameling weergegeven met een miniatuur voor elk pictogram. Hier kun je je muziek ordenen op recent toegevoegde nummers, genres, artiesten en albums. Zodra je het album hebt gevonden dat je wilt afspelen, klik je op de miniatuur om de albumdetails te zien en vervolgens op de blauwe afspeelknop. Hiermee wordt de muziek gestart die op uw Kodi-systeem wordt afgespeeld.
U kunt hetzelfde doen om films of tv-programma's af te spelen. Gebruik in dit geval gewoon de film- of tv-showpictogrammen om door uw videocollecties te bladeren. Klik op een miniatuur om meer details van een film of aflevering te zien en klik op de blauwe afspeelknop om het afspelen te starten.

Ten slotte is een zeer nuttige functie de sectie met add-ons. Hiermee kunt u daadwerkelijk bladeren en bestanden openen, zelfs vanuit invoegtoepassingen via de webinterface. Om dit te doen, begint u door op het pictogram voor add-ons uiterst links te klikken. Je ziet een lijst met miniaturen voor al je add-ons. Wanneer u op een miniatuur klikt, kunt u vanuit de webinterface door de submenu's van die add-on navigeren. U kunt een nieuw stuk voor media kiezen om te beginnen met spelen of uw instellingen wijzigen via de webinterface.

Nog een paar handige functies van de webinterface die u moet kennen: rechtsboven is een zoekbalk. Je kunt dit op elk moment gebruiken om door je video- en audiobestanden te zoeken, dus het is een geweldige manier om snel iets te vinden. Uiterst rechts is een zwarte doos die uw huidige rij met aankomende items toont die moeten worden afgespeeld. Je kunt het pictogram van drie stippen boven elkaar gebruiken om deze wachtrij te bedienen, zoals het wissen of vernieuwen van de afspeellijst. Er is zelfs een optie om de afspeellijst voor later op te slaan als je wilt. Feestmodus is een manier om een willekeurige selectie van uw muziek in willekeurige volgorde af te spelen.
Ten slotte kunt u de webinterface aanpassen en veel instellingen voor zowel de interface als uw Kodi-systeem wijzigen met behulp van het instellingenpictogram helemaal links. Als u hierop klikt, wordt het volledige instellingenmenu weergegeven dat u kunt bekijken.
Hoe de webinterface te gebruiken om muziek via internet af te spelen
Hier is een ongelooflijk handige functie die zelfs sommige geavanceerde Kodi-gebruikers niet kennen: dat kan eigenlijk speel via internet muziek en enkele video's uit uw Kodi-verzameling af naar een ander apparaat koppel. Wat dit betekent, is dat als je bijvoorbeeld Kodi op je bureaublad hebt geïnstalleerd en je het bestuurt met de webinterface vanaf uw laptop, dan kunt u de media die is opgeslagen in Kodi op uw bureaublad op uw laptop afspelen goed. Normaal gesproken vereist dit soort afspelen een ingewikkelde installatie van mediaservers, maar met behulp van de webinterface is het doodeenvoudig.
Dit moet je doen:
- Doe open Kodi op uw hoofdmachine
- Open de webinterface op uw secundaire machine
- In de webinterface ziet u de tabbladen Kodi en Lokaal rechtsboven. Klik op Lokaal
- Je zult zien dat de kleuren van de interface veranderen van blauw in roze. Nu weet je dat je aan je secundaire machine werkt
- Bladeren door de muziek- en videobestanden op uw hoofdmachine met behulp van de webinterface. Als je een nummer of bestand vindt dat je wilt afspelen, gewoon druk op de play-toets in de webinterface
- Wanneer je op play drukt, worden de media afgespeeld op je secundaire apparaat. U kunt de wachtrij met aankomende media-items in de Lokaal tabblad aan de rechterkant en u kunt de pauzetoetsen, terugtoets, vooruittoets en willekeurige toets op de webinterface gebruiken om het afspelen te regelen

Conclusie
De webinterface is een weinig bekende maar ongelooflijk nuttige functie van Kodi. Hiermee kun je Kodi volledig bedienen vanaf een ander apparaat, bladeren naar bestanden in je Kodi-systeem en zelfs media van je Kodi afspelen op je browse-apparaat.
Het kan even duren voordat de interface onder de knie is, omdat het zoveel functies heeft, maar het is heel gemakkelijk in te schakelen en te gebruiken. We raden je ten zeerste aan om het eens te proberen!
Gebruik je de webinterface voor Kodi, of gebruik je liever een afstandsbedieningsprogramma voor je telefoon of browser? Laat ons uw mening weten over hoe u Kodi kunt bedienen in de onderstaande opmerkingen.
Zoeken
Recente Berichten
Hoe Kodi Solutions IPTV op elk apparaat te installeren
Er is een enorme variëteit aan IPTV-diensten daarbuiten, en hoewel ...
DeathStar Kodi-add-on: Hoe de Death Star-add-on te installeren
Kodi is een veilig en een gratis, open source mediacenter-app die e...
RTP Play Kodi Add-on: Installeer en bekijk Portugese live streams
RTP is de Portugese openbare omroep. Het exploiteert een aantal tel...