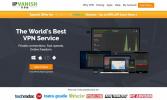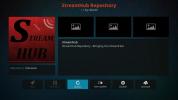Hoe Kodi Builds over te zetten naar Amazon Fire Stick en andere apparaten
Dus je hebt talloze uren besteed aan het opzetten van Kodi met de build van je keuze. Je hebt er dan net zoveel tijd aan besteed om het naar wens aan te passen. Nu heb je net een gloednieuw Amazon Fire TV Stick-apparaat en het perspectief om het allemaal opnieuw te moeten doen is nogal deprimerend, nietwaar? Wat als je je build - en al zijn aanpassingen - gemakkelijk naar je Fire Tv Stick zou kunnen overbrengen? Nou, het overzetten van een Kodi-build naar de Fire Stick - of welk ander apparaat dan ook - is eigenlijk niet zo moeilijk, als je weet hoe je het moet doen.

Vandaag beginnen we met het uitleggen wat builds zijn. We veronderstellen dat de meesten van jullie het al weten, maar voor degenen die dat niet doen, zal het ervoor zorgen dat we allemaal vanaf dezelfde pagina beginnen. Vervolgens begeleiden we je op twee manieren door de overdracht van een Kodi-build naar een Fire TV-stick. En voordat we besluiten, bespreken we ook het overbrengen van een Kodi-build naar een ander type apparaat.
30 dagen geld-terug-garantie
Gebruik een VPN voor extra privacy tijdens het gebruik van Kodi
Het is bekend dat internetproviders de online activiteiten van hun gebruikers volgen. Ze doen het om ervoor te zorgen dat niemand hun algemene voorwaarden schendt. En als ze vermoeden dat iemand dat zou kunnen zijn, kunnen ze reageren door hun snelheid te vertragen, ze kennisgevingen over auteursrechtschendingen te sturen of zelfs hun service te onderbreken. Een VPN beschermt uw privacy door alle gegevens in en uit uw computer te versleutelen met behulp van sterke algoritmen die het bijna onmogelijk maken om te kraken. Zelfs uw internetprovider weet niet waar u heen gaat of wat u online doet. Als bonus, door het gebruik van op de juiste locatie geplaatste servers, maakt een VPN het omzeilen van geografische beperkingen mogelijk.
Het kiezen van een VPN kan een uitdaging zijn als je kijkt naar de vele beschikbare providers. Een van de belangrijkste factoren waarmee rekening moet worden gehouden, is een snelle verbindingssnelheid om buffering te voorkomen, een niet-logboekbeleid om uw privacy verder te beschermen, geen gebruiksbeperkingen om toegang te krijgen tot alle inhoud op volle snelheid en software die beschikbaar is voor uw apparaat.
De beste VPN voor Kodi-gebruikers: IPVanish

We hebben verschillende VPN getest op onze belangrijkste criteria en de provider die we aanbevelen voor Kodi-gebruikers is IPVanish. Met servers wereldwijd, geen snelheidsbeperking of beperking, onbeperkte bandbreedte, onbeperkt verkeer, een strikte IPVanish levert indrukwekkende prestaties en levert geen loggingbeleid en clientsoftware voor de meeste platforms en waarde.
IPVanish biedt een 7 dagen niet-goed-geld-terug-garantie, wat betekent dat u een week de tijd heeft om het zonder risico te testen. Houd er rekening mee dat Verslavende tips die lezers kunnen bespaar hier maar liefst 60% over het IPVanish jaarplan, waardoor de maandelijkse prijs wordt verlaagd tot slechts $ 4,87 / mo.
Wat is een Kodi-build?
Een Kodi-build kan worden gezien als een vooraf geconfigureerde set add-ons, opslagplaatsen, snelkoppelingen, skins, parameters en / of andere instellingen. Ze zijn gemaakt door Kodi-ontwikkelaars om het leven van gebruikers gemakkelijker te maken. In plaats van verschillende repositories en add-ons afzonderlijk te installeren, installeert u een enkele build die voor alles zorgt. Net als add-ons worden builds meestal geïnstalleerd vanuit een repository. Het resultaat van het installeren van een Kodi-build is wat de ontwikkelaar beschouwt als de perfecte Kodi-installatie.
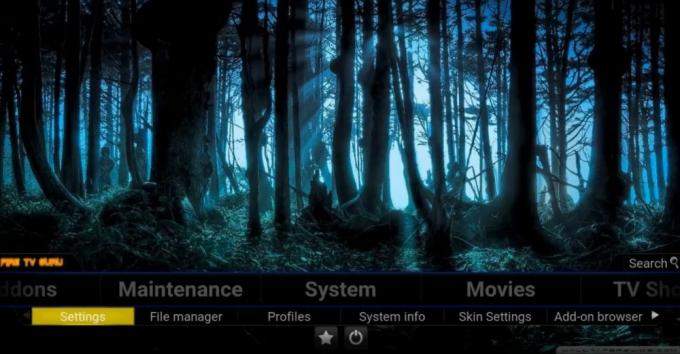
Er zijn 'gespecialiseerde' builds, zoals builds die zich primair richten op films, of andere die zich richten op tv-programma's of sport. Er zijn ook builds die zijn gericht op specifieke soorten hardware of methoden voor gebruikersinvoer. Sommige builds zijn bijvoorbeeld gemaakt om beter gebruik te maken van touchscreen-invoer. En er zijn builds gemaakt om te draaien op hardware met verminderde functionaliteit, zoals de Amazon Fire Stick.
Een groot voordeel van Kodi-builds is dat ze de complexiteit van het gebruik van Kodi kunnen verbergen. Een Kodi-build kan bijvoorbeeld een sectie Films bevatten met snelkoppelingen naar verschillende delen van de meerdere add-ons die het heeft geïnstalleerd. Als gebruiker hoeft u niets van deze add-ons te weten. Ze zijn voor jou verborgen.
Waarom builds overdragen naar een ander apparaat?
Ik hoor je vragen "als het installeren van een build zo eenvoudig is, waarom zou ik dan de moeite nemen om het naar een ander apparaat over te zetten?" Dit is een heel goede vraag en er zijn verschillende redenen voor. Een van hen, en het is waarschijnlijk de belangrijkste, is dat je misschien wat aanpassingen aan je build hebt gedaan. U had een add-on kunnen toevoegen waarvan u dacht dat die er niet in zat, en andere add-ons met uw eigen configuratie gepersonaliseerde instellingen zoals IMDB- of Trakt-accountgegevens voor add-ons die dit soort ondersteunen integratie.
Een andere reden is dat het installeren van builds soms even kan duren. Vanwege het grote aantal verschillende add-ons dat wordt geïnstalleerd, is het niet ongebruikelijk dat het bouwen van installaties enkele minuten duurt. Het kan soms minder tijd kosten om uw build naar uw doelapparaat over te zetten dan om een build opnieuw te installeren.
Dit is niet alleen voor builds
De hier beschreven processen en methoden zijn niet alleen voor builds. Je kunt ze gebruiken om de staat over te dragen als je huidige Kodi-installatie ook. Stel je voor dat je wekenlang add-ons hebt geïnstalleerd, hun instellingen naar wens hebt aangepast, skins en screensavers hebt gekozen. Je hebt zelfs aanzienlijk meer werk gedaan dan iemand die een build heeft geïnstalleerd. Je wilt het zeker niet helemaal opnieuw hoeven doen, alleen maar omdat je van platform verandert.
De waarheid is dat onze procedures niet echt builds overdragen. Wat ze eigenlijk doen, is de huidige staat van uw Kodi-installatie, de add-ons, skins, screensavers en alles samen met al uw aangepaste instellingen en aanpassingen overzetten.
Overbrengen van de Kodi-build
Deze taak kan op verschillende manieren worden uitgevoerd. Het hangt af van de connectiviteit die uw bron- en doelapparaten hebben. In deze handleiding wordt ervan uitgegaan dat je builds van een computer naar een Fire TV Stick-apparaat en ook naar andere typen apparaten, waaronder een andere computer, overzet. En zoals we zullen zien, kan het ook worden gebruikt om uw instellingen naar dezelfde computer over te zetten. Geloof ons, als we eenmaal hebben uitgelegd waarom dit nuttig kan zijn, zul je het niet meer zo bizar vinden.
Notitie: Bij alle onderstaande procedures wordt ervan uitgegaan dat je Kodi al op je doelapparaat hebt geïnstalleerd en dat je het minstens één keer hebt uitgevoerd.
Lokaliseren van de buildbestanden op het bronapparaat
In een notendop, het overzetten van een build van het ene apparaat naar het andere is slechts een kwestie van drie mappen of mappen overzetten. De betreffende mappen worden genoemd add-ons, media, en gebruikersgegevens. Ze bevinden zich allemaal in uw Kodi-gegevensmap, maar hier wordt het ingewikkelder. De locatie van de Kodi-gegevensmap varieert afhankelijk van uw besturingssysteem. Hier vindt u ze op de meest voorkomende Kodi-besturingssystemen.
- ramen: C: \ Gebruikers \GEBRUIKERSNAAM\ AppData \ Roaming \ Kodi \ (vervangt GEBRUIKERSNAAM met uw daadwerkelijke gebruikersnaam)
- Linux: ~ / .kodi /
- MacOS: / Gebruikers /GEBRUIKERSNAAM/ Bibliotheek / Application Support / Kodi / (vervangt GEBRUIKERSNAAM met uw daadwerkelijke gebruikersnaam)
Notitie: Onder MacOS is de inhoud van deze map standaard verborgen. Om het weer te geven, opent u een terminal en navigeert u naar de bovenstaande map door de volgende opdracht te typen
cd / Gebruikers /GEBRUIKERSNAAM/ Bibliotheek / Application Support / Kodi /
Voer vervolgens de volgende opdracht in om alle verborgen bestanden in de map weer te geven.
chflags nohidden ~ / Bibliotheek
- iOS: / private / var / mobile / Library / Preferences / Kodi /
Notitie: Er is geen manier om verborgen bestanden of mappen vanuit iOS te bekijken. Het is daarom niet mogelijk om een build rechtstreeks van of naar een iOS-apparaat over te zetten. Er zijn manieren om die beperking te omzeilen, maar ze vallen buiten het bestek van dit artikel. Dit zijn gevallen waarin het eenvoudiger kan zijn om de build gewoon opnieuw te installeren op het nieuwe apparaat.
- Android: Android / data / org.xbmc.kodi / files / .kodi /
Notitie: Mogelijk moet u uw bestandsverkenner vertellen om verborgen bestanden weer te geven. Deze optie is meestal toegankelijk via het instellingenmenu van de bestandsverkenner.
- LibreELEC / OpenELEC: /storage/.kodi/
Een build overbrengen naar een Amazon Fire TV-stick (of elk Android-apparaat zonder externe opslag)
Ons doel met dit artikel is om u te laten zien hoe u een Kodi-build overzet naar een Fire TV Stick-apparaat, een stuk hardware met beperkte interfacemogelijkheden. In tegenstelling tot andere vergelijkbare apparaten heeft de Fire TV Stick geen USB-poort, dus je kunt hem niet aansluiten op een computer en u kunt geen extern opslagapparaat, zoals een USB-stick of externe harde schijf, aansluiten het. Het enige dat u heeft, is een WiFi-verbinding met zeer beperkte mogelijkheden voor lokale netwerktoegang.

ES File Explorer installeren op de Amazon Fire TV Stick
Gezien de beperkte connectiviteit van het apparaat, is de enige manier waarop we een build kunnen overdragen via het netwerk. Dat kan op twee manieren: via het lokale netwerk of door gebruik te maken van de online opslagservice van Dropbox. Beide vereisen dat u ES-bestandsverkenner op de Fire TV Stick installeert
Notitie: Als u een ander type Android-apparaat gebruikt zonder externe opslag, kunt u ES File Explorer installeren vanuit de Google Play Store.
ES File Explorer installeren op de Amazon Fire TV Stick

Ga naar je Fire Tv Stick Thuis scherm door op de toets te drukken Huis knop op de afstandsbediening. Klik vanaf daar op Zoeken, helemaal bovenaan de Menu startscherm.
Zoeken es-bestand door het in te typen met het schermtoetsenbord.
Selecteer in de zoekresultaten de ES Bestandsverkenner app.
Selecteer Downloaden om te beginnen met het downloaden en installeren van de ES File Explorer op uw Fire TV Stick.
Zodra de installatie is voltooid, klikt u op Openen om ES File Explorer op uw Fire TV Stick te starten.
Je bent er nu klaar voor.
Methode 1: Directe overdracht via het lokale netwerk
Bij deze methode wordt ervan uitgegaan dat de broncomputer is verbonden met hetzelfde netwerk als de Fire TV Stick en dat de Kodi-gegevensmap beschikbaar is via een netwerkshare.
Klik in de Es File Explorer-app die we zojuist hebben geïnstalleerd en gelanceerd op Netwerk uit het menu aan de linkerkant. Het tabblad wordt groter en u moet vervolgens klikken LAN. Klik vervolgens aan de rechterkant op Scannen knop.
Hiermee wordt een scan van het lokale netwerk naar beschikbare apparaten gestart. Uw broncomputer zou binnenkort moeten verschijnen. U kunt vervolgens door de gedeelde mappen navigeren om de Kodi-gegevensmap met de te vinden add-ons, media en gebruikersgegevens mappen erin.
Als u de broncomputer van de juiste share niet ziet en niet kunt navigeren naar waar de drie mappen zich bevinden, controleer dan uw deelparameters op uw broncomputer. En als u iets verandert, wees dan geduldig, want sommige wijzigingen in het delen kunnen enkele minuten in beslag nemen.
Zodra je de drie mappen op het bronapparaat in ES File Explorer op de Fire Tv Stick kunt zien, ben je klaar om ze te kopiëren. Houd de selectieknop van de afstandsbediening ingedrukt en klik op elk van de add-ons, media, en gebruikersgegevens mappen.
De gebruikersinterface van de Fire TV Stick is een beetje lastig te gebruiken, maar je moet nu teruggaan naar het menu aan de linkerkant, naar beneden gaan en zoeken en klikken op de Kopiëren knop. Maak je geen zorgen, het klinkt ingewikkelder dan het in werkelijkheid is.
Ga terug naar het tabblad Netwerk aan de linkerkant. Klik deze keer op Lokaal en navigeer naar Android / data / org.xbmc.kodi / files / .kodi /. Als je daar eenmaal bent, klik je op Plakken knop. U wordt gevraagd of u de bestaande bestanden wilt overschrijven. Dit is precies wat we willen doen, dus klik op Overschrijven.
Afhankelijk van de grootte van de build die je overzet, kan het kopiëren enkele minuten duren. Zodra de kopie is voltooid, kunt u Kodi starten en controleren of alles correct is geïnstalleerd. Het kan even duren voordat de nieuwe skin de eerste installatie heeft voltooid en dan zou het normaal moeten werken.
Methode 2: Dropbox gebruiken
De tweede methode gaat ervan uit dat je bekend bent met Dropbox en dat je al een Dropbox-account hebt en de drie mappen hebt gekopieerd (add-ons, media, en gebruikersgegevens) naar je Dropbox. Het gebruik van deze methode heeft een aantal voordelen. Ten eerste kan het worden gebruikt tussen apparaten die niet op hetzelfde netwerk zijn aangesloten. Ze kunnen zich zelfs op verschillende continenten bevinden. Het enige dat nodig is, is dat beide apparaten toegang hebben tot internet. Het andere voordeel is dat het niets hoeft te veranderen aan de broncomputer in termen van shares en zo.
De eerste stap is om ze alle drie te kopiëren add-ons, media, en gebruikersgegevens map naar je Dropbox vanaf de broncomputer. De manier om dat te bereiken verschilt per besturingssysteem, maar we gaan ervan uit dat je bekend bent met Dropbox en je besturingssysteem om deze stap te voltooien.
Nu, op de Fire TV Stick met de ES File Explorer gestart, klik nogmaals op netwerk in het menu aan de linkerkant, maar klik deze keer op Wolk in plaats van LAN.
Klik vervolgens rechtsboven op Nieuw en kies vervolgens Dropbox uit de beschikbare opties. Je wordt gevraagd om in te loggen op je Dropbox-account.
Zodra je bent verbonden met je Dropbox-account, navigeer je naar de locatie van de mappen met add-ons, media en gebruikersgegevens. Houd vervolgens, zoals uitgelegd in het vorige gedeelte, de knop Selecteren op de afstandsbediening ingedrukt en klik op elk van de mappen met add-ons, media en gebruikersgegevens.
Klik ook op de knop Kopiëren, zoals we eerder hebben laten zien. Ga vervolgens terug naar het tabblad Netwerk aan de linkerkant, klik op Lokaal en navigeer naar Android / data / org.xbmc.kodi / files / .kodi / en klik ten slotte op de knop Plakken. Wanneer u wordt gevraagd of u de bestaande bestanden wilt overschrijven, klikt u op Overschrijven.
Hoe lang het duurt, hangt grotendeels af van uw internetbandbreedte en de grootte van de build. Verwacht dat het aanzienlijk langer zal duren dan de directe overdracht die eerder is uitgelegd.
Een build overdragen naar andere soorten apparaten
Bestanden overzetten naar een Amazon Fire TV-stick is een van de meest gecompliceerde overdrachtstypen die je tegenkomt. Het overbrengen van een build naar een ander apparaat is een fluitje van een cent. Natuurlijk, als uw doelapparaat Android gebruikt, kunt u ES File Explorer erop installeren en een van de twee eerder beschreven methoden gebruiken.
Er zijn talloze manieren om de mappen met add-ons, media en gebruikersgegevens over te zetten naar andere apparaten. We concentreren ons op twee ervan, aangezien dit de meest gebruikte methoden zijn
Methode 1: Directe overdracht via het lokale netwerk De apparaten
Deze is vergelijkbaar met de eerste methode om bestanden over te zetten naar een Fire TV Stick, maar in plaats van ES-bestandsverkenner te gebruiken, ga je de bestandsverkenner of manager van het doelbesturingssysteem gebruiken. De methode verschilt enorm van het ene systeem tot het andere, waardoor het voor ons bijna onmogelijk is om u de gedetailleerde instructies te geven die we gewoonlijk geven.
U moet enigszins vertrouwd en vertrouwd zijn met zowel het bron- als doelbesturingssysteem. En hoewel we u niet echt kunnen vertellen hoe u elke stap moet uitvoeren, kunnen we u wel vertellen wat ze zijn.
Open vanaf het doelapparaat de bestandsverkenner of manager, afhankelijk van hoe het wordt genoemd.
Navigeer vervolgens naar het lokale netwerk en zoek het bronapparaat. Navigeer door de mappen van het apparaat totdat u bij de add-ons, media en gebruikersgegevens komt en kopieer ze.
Vervolgens moet je teruggaan naar de Kodi-map van het lokale apparaat en de drie gekopieerde map plakken.
Methode 2: Sommige externe opslagmedia gebruiken
De laatste methode die we onderzoeken, is het gebruik van externe opslagmedia, zoals een USB-stick. Voorwaarde is natuurlijk dat beide apparaten dit soort apparaten ondersteunen. Het proces varieert voor verschillende besturingssystemen, maar het vereist alleen dat u de drie mappen van het bronapparaat naar de USB kopieert sleutel, verwijder de sleutel en sluit deze aan op het doelapparaat en kopieer de drie mappen opnieuw van de USB-sleutel naar de Kodi van het doelapparaat Map.
Met deze laatste methode kunnen de bron- en doelapparaten hetzelfde zijn. Stel je bijvoorbeeld voor dat je Kodi op een Raspberry Pi draaide met het Raspbian-besturingssysteem. Om welke reden dan ook, u besluit dat u liever overschakelt naar het LibreELEC-besturingssysteem. In dat geval kopieer je de drie mappen van Raspbian naar de USB-stick en formatteer je de Raspberry Pi SD opnieuw kaart en installeer LibreELEC en kopieer tenslotte de drie mappen van de USB-sleutel terug naar de Raspberry Pi en voila! Je hebt nu een identieke Kodi, behalve dat deze nu op LibreELEC draait.
Het inpakken
Er zijn waarschijnlijk nog verschillende manieren om een Kodi-build over te zetten naar de Fire Stick en andere apparaten, maar ons doel was om je te vertellen over de meest voorkomende en de gemakkelijkste manieren. En aangezien het overzetten van een build niets meer is dan het kopiëren van drie mappen van het bronapparaat naar het doel, is het geen rocket science. Met behulp van een applicatie als ES File Explorer is de taak relatief eenvoudig en snel, met minimale voorbereiding.
Heb je ooit geprobeerd een build over te zetten van het ene Kodi-apparaat naar het andere? Zou u uw ervaring met ons willen delen? We zijn vooral benieuwd naar eventuele problemen die u bent tegengekomen en hoe u deze heeft opgelost. En als u onopgeloste problemen heeft, vermeld ze dan ook. misschien kan een andere lezer helpen. Gebruik de onderstaande opmerkingen om uw ervaring te delen.
Zoeken
Recente Berichten
XBian: een andere manier om Kodi op de Raspberry Pi uit te voeren
De Raspberry Pi, een single-board computer van $ 35 uit het VK, is ...
Voeg de Alluc-provider toe
De Alluc-provider is een link-provider-engine die optioneel wordt g...
StreamHub Kodi-add-on: is StreamHub veilig en legaal?
StreamHub, voorheen bekend als Media Hub, is een van de meest popul...