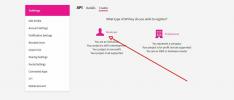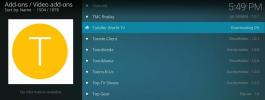Retrospect Kodi Add-on: Hoe Europese tv-inhoud op Kodi te installeren en te bekijken
De meeste tv-programma's en films waar we het hier over verslavende tips over hebben, komen uit de VS. De grote kanalen zoals HBO, NBC en ESPN zijn immers waar mensen vaak naar kijken. Maar er zijn zoveel meer tv-kanalen uit landen over de hele wereld, met een mix van originele programmering en Engelse shows die ondertiteld of nagesynchroniseerd zijn in andere talen.
Als u enkele van deze internationale tv-kanalen op uw computer wilt bekijken, moet u de Retrospect-add-on voor Kodi. Met deze add-on voor de Kodi-software voor mediacentra kun je inhoud streamen uit verschillende Europese landen waarvan je de shows normaal gesproken niet ziet, waaronder Nederland, Zweden en Noorwegen.

De Retrospect-add-on heette oorspronkelijk XMBC Online TV, dus als je je afvraagt wat er met die add-on is gebeurd, is deze bijgewerkt met een nieuwe naam. Lees verder voor informatie over het installeren en gebruiken van de Retrospect-add-on en voor meer suggesties voor Kodi-add-ons die u kunt gebruiken om internationale tv te kijken.
30 dagen geld-terug-garantie
Download een VPN voordat u Kodi-add-ons gebruikt
Voordat we ingaan op de details voor het installeren van de Retrospect-add-on, is er een belangrijk probleem dat we eerst moeten behandelen. Hoewel de Kodi-software zelf open source is en legaal te gebruiken, worden de add-ons voor de software gemaakt door externe ontwikkelaars en vallen in een juridisch grijs gebied. Wanneer u auteursrechtelijk beschermd materiaal downloadt of streamt via een onbeveiligde verbinding, kunt u aansprakelijk worden gesteld voor een boete van de houder van het auteursrecht of zelfs voor vervolging door de wetshandhaving. En dat wil niemand! Als je add-ons voor Kodi gaat gebruiken voor het streamen van inhoud, moet je jezelf beschermen tegen juridische problemen.
De beste manier om jezelf te beschermen tijdens het streamen of bij het gebruik van internet in het algemeen, is door een VPN te gebruiken. Een Virtual Private Network is een stuk software dat op uw computer draait en alle gegevens versleutelt verkeer dat u uitzendt, zodat niemand kan zien welke sites u bezoekt of welk materiaal u bent downloaden. Zelfs uw internetprovider weet niet wat u downloadt of bekijkt, aangezien ze alleen de hoeveelheid gegevens die u gebruikt kunnen zien, niet wat de inhoud van die gegevens is. Dat betekent dat als uw rechthebbenden of wetshandhavers vermoeden dat u illegaal downloadt, zij uw internetprovider daartoe kunnen dwingen zet hun gegevens over uw internetgebruik om, maar uw gegevens tonen alleen versleuteld verkeer dat niet kan worden bekeken door anderen.
Maar hoe kies je een VPN? Er zijn tal van VPN-providers die allerlei deals aanbieden. We denken dat er een paar belangrijke factoren zijn waarmee u rekening moet houden bij het kiezen van een VPN:
- Het logbeleid van het bedrijf. Sommige VPN-providers houden logboeken bij van uw online activiteiten, wat in feite een record is van overal waar u gaat en alles wat u van internet downloadt. Dat is vrijwel het tegenovergestelde van het soort privacy dat we hier proberen te installeren! U wilt een VPN-provider vinden die geen logboeken bijhoudt van uw gebruik, dus er is nergens een overzicht van uw online activiteiten.
- De verbindingssnelheid van de VPN. Het gebruik van een VPN zal uw verbinding altijd een beetje vertragen, omdat het verkeer via een extra server moet reizen om te worden versleuteld. Maar een goede VPN zal geen merkbaar verschil maken bij het browsen, terwijl een slechte VPN uw internet kan vertragen tot een crawl. Wanneer je video streamt, is het bijzonder belangrijk om een snelle en betrouwbare VPN-verbinding te hebben.
- De soorten verkeer die het bedrijf toestaat. Er zijn veel soorten verkeer die u mogelijk via uw internetverbinding wilt verzenden: webpagina's laden, video's bekijken, downloaden van torrents of VoIP-toepassingen zoals Skype gebruiken. Sommige VPN's beperken het soort verkeer dat ze toestaan. Het is bijvoorbeeld gebruikelijk om het gebruik van torrents of andere P2P-downloads via een VPN-verbinding te verbieden. Als u dit soort verkeer veilig wilt gebruiken, moet u ervoor zorgen dat uw VPN-provider ze ondersteunt.
Onze aanbevolen VPN is IPVanish
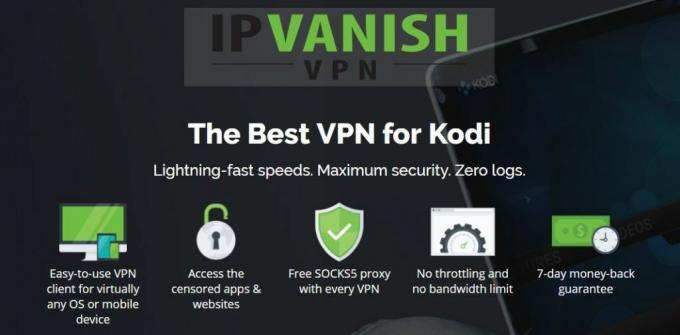
Met al deze factoren in overweging genomen, is de VPN-provider die we aanbevelen voor gebruik met Kodi dat IPVanish. Met deze service kunt u elk type verkeer zonder beperkingen gebruiken en het heeft geen bandbreedtebeperking, zodat u zich nooit zorgen hoeft te maken over het overschrijden van uw gegevens. Het belangrijkste is dat het bedrijf een strikt niet-logboekbeleid heeft, zodat het uw informatie altijd privé en veilig houdt.
IPVanish biedt meer dan 850 servers in meer dan 60 landen, dus er is altijd een server beschikbaar waar en wanneer je die nodig hebt. Het heeft ook een razendsnelle verbindingssnelheid, dus je hoeft niet te wachten terwijl video's bufferen. Voor uw veiligheid wordt het verkeer versleuteld met een sterke 256-bits versleuteling voor zowel L2TP als OpenVPN.
Bovendien heeft IPVanish software die kan worden uitgevoerd op een pc-, Mac-, Android- of iOS-systeem, en het maakt tot vijf gelijktijdige verbindingen mogelijk. Dat betekent dat u het verkeer vanaf al uw apparaten kunt versleutelen en zelfs kunt gebruiken om veilig en gelijktijdig te downloaden. Extra functies zoals een kill-schakelaar om te voorkomen dat je per ongeluk downloadt via een onveilige verbinding en de mogelijkheid om uw IP-adres na een bepaald aantal minuten te doorlopen, geeft u nog meer veiligheid.
IPVanish biedt een 7 dagen niet-goed-geld-terug-garantie, wat betekent dat u een week de tijd heeft om het zonder risico te testen. Houd er rekening mee dat Verslavende tips die lezers kunnen bespaar hier maar liefst 60% over het IPVanish jaarplan, waardoor de maandelijkse prijs wordt verlaagd tot slechts $ 4,87 / mo.
Hoe de Retrospect-add-on op Kodi te installeren
Dit installatieproces bestaat uit twee delen: het toevoegen van de repository en het installeren van de add-on. We zullen u door elk onderdeel hieronder leiden.

Uit de Rieter Repository (momenteel niet beschikbaar)
HOUD ER REKENING MEE DAT: Op het moment van schrijven is de Rieter repo leeg. De ontwikkelaar heeft duidelijk gemaakt dat de situatie tijdig kan worden verholpen. We hebben geen idee wanneer de Rieter-repo volledig terug zal zijn, maar we zullen deze installatiehandleiding geven voor wanneer dat zal gebeuren. Voor degenen die op zoek zijn naar een alternatief, zie de SuperRepo-installatiegids, na deze sectie.
De eerste stap bij het installeren van de Retrospect-add-on is het toevoegen van de repository die deze host. Een repository is een locatie waar alle gegevens die nodig zijn voor de add-on zijn opgeslagen, dus we moeten deze locatie toevoegen aan ons Kodi-systeem om de add-on te installeren.
- Begin op het startscherm van Kodi
- Ga naar SYSTEEM vervolgens naar Bestandsbeheer
- Kiezen Bron toevoegen
- Een doos met het label Bestanden toevoegen bron zal verschijnen. Klik op
- Schrijf het volgende adres in het tekstvak: https://www.rieter.net/install. Zorg ervoor dat u het adres precies correct typt, inclusief de http://, of het zal niet werken
- Voeg de onderkant van het vak toe, schrijf een naam voor de repository. We noemen het Rieter
- Klik op OK
- Wacht even totdat je een melding ziet dat de bron is toegevoegd
- Nu installeren we de repository zelf. Om dit te doen, gaat u terug naar uw Kodi-startscherm
- Ga naar SYSTEEM en dan naar Instellingen
- Klik op Toevoegen-on
- Klik op Installeer vanuit zip
- Kijk door de lijst voor Installatie achteraf en klik erop
- Zoek een zipbestand met de naam net.rieter.xot.repository-x.x.x.zip. De x's vertegenwoordigen het versienummer en zullen in de loop van de tijd veranderen
- Klik op het zip-bestand en de repository wordt geïnstalleerd
- Wacht even en je ziet een melding dat de repository aan je systeem is toegevoegd
Met de repository toegevoegd aan uw Kodi-installatie, kunt u doorgaan en de Retrospect-add-on zelf installeren. Volg hiervoor deze stappen:
- Begin op het startscherm van Kodi
- Ga naar SYSTEEM en dan naar Instellingen
- Ga naar Add-ons
- Selecteer Installeer vanuit de repository
- Zoek de map met de naam Terugblik (voorheen XMBC Online TV) Add-ons en klik erop
- Selecteer Video-add-ons
- Zoek een optie die zegt Terugblik (Inclusief alle kanaalupdates) en selecteer het
- Dit brengt u naar een pagina die de add-on beschrijft. Kiezen Installeren uit het menu aan de linkerkant
- Wacht even en je ziet een melding zodra de installatie is voltooid
- Dat is het. Je bent klaar om te kijken!
Uit de SuperRepo Repository (werkt als een charme)
Eerst moet je SuperRepo op je computer installeren. Een gedetailleerde gids is hier beschikbaar.
- Ga naar Add-ons
- Selecteer Installeer vanuit de repository
- Open de SuperRepo [alles], vind Video-add-ons
- Scroll naar beneden Terugblik (voorheen XMBC Online TV), klik erop
- Dit brengt u naar een pagina die de add-on beschrijft. Kiezen Installeren uit het menu
- Wacht met het installeren van afhankelijkheden en de melding zodra de installatie is voltooid.
- Je bent klaar om te gaan.
Met behulp van de Retrospect-add-on voor Kodi

Om tv te kijken met Retrospect:
- Begin op het startscherm van Kodi
- Ga naar VIDEOS en dan naar Add-ons
- Vind Terugblik en klik erop
- Je vindt een aantal secties: Kinderen, Nationaal, Andere, Radio, Regionaal, Sport, Tech, en Video
- Kies een sectie en je ziet een lijst met kanalen in verschillende talen. U ziet bijvoorbeeld:
- Nickelodeon: het tv-kanaal voor kinderen, in het Engels
- Nickelodeon (Norge): hetzelfde kanaal maar nagesynchroniseerd in het Noors
- Nickelodeon (Sverige): hetzelfde kanaal maar nagesynchroniseerd in het Zweeds
- Selecteer het gewenste kanaal en kies vervolgens een tv-programma uit de lijst om te bekijken
- Je ziet een lijst met afleveringen van die show. Klik op de naam van de aflevering om de stream te openen
- Leun achterover en geniet van uw show
U zult merken dat deze add-on een breed scala aan Europese kanalen heeft, waaronder lokale en nationale kanalen. Het heeft ook veel Amerikaanse shows die zijn nagesynchroniseerd of in andere talen zijn ondergebracht, dus het is geweldig voor internationale kijkers. Plus, als je een Engels spreker bent die een tweede taal leert, dan is het kijken naar je favoriete programma's in je nieuwe taal een geweldige manier om te leren!
Enkele van de tv-kanalen van landen die onder Retrospect vallen, zijn:
- Nederland
- België
- Zweden
- Noorwegen
- Litouwen
- Letland
Een probleem met deze add-on is dat veel van de vermelde kanalen vaak niet altijd werken. Als je een ° -symbool naast de naam van het kanaal ziet, betekent dit dat het kanaal momenteel offline is en niet zal streamen. Dit komt omdat er relatief weinig mensen zijn die deze kanalen bekijken en streamen.
Je zult ook merken dat de meeste kanalen standaard of van lage kwaliteit zijn. Af en toe vind je een HD-kanaal; deze zijn herkenbaar aan het groene HD-symbool naast de kanaalnaam.
Alleen kanalen in uw taal weergeven
Een probleem met de Retrospect-add-on is dat je kanalen in het menu niet op taal kunt sorteren. Standaard zijn alle kanalen opgenomen in dezelfde lijsten, dus u zult opties zien voor bijvoorbeeld Noorse of Zweedse taalkanalen, zelfs als u deze talen niet spreekt, wat verwarrend kan zijn.
Maar er is een manier om dit op te lossen! Met de onderstaande methode kun je je instellingen wijzigen om alleen kanalen in de geselecteerde talen weer te geven, terwijl je kanalen verbergt in de taal die je niet spreekt:
- Navigeer terug naar de Add-ons scherm en zweef over de Terugblik item in de lijst en klik met de rechtermuisknop en druk op c. Hierdoor wordt het contextmenu voor de add-on weergegeven.
- Selecteer Toevoeging instellingen in dit menu en kies vervolgens Configureer uit het menu aan de linkerkant.
- Selecteer Kanalen boven aan het instellingenvak.
- Je ziet een optie genaamd Kanaaltaal. Gebruik deze optie om uw taal te selecteren en controleer of de vermelde kanalen zijn ingeschakeld.
- Selecteer nu elke taal die u niet spreekt en wijzig de optie voor elke taal in Gehandicapt.
- Druk onderaan op de knop OK als je klaar bent.
Andere add-ons voor internationale tv-kijkers
Als je graag tv kijkt vanuit andere landen dan de VS, dan zijn er nog meer Kodi-add-ons die je kunnen helpen deze inhoud te vinden. We raden u aan de volgende add-ons te bekijken voor geweldige internationale weergave:
- iPlayer WWW-add-on voor Kodi, voor het bekijken van de Britse tv-kanalen van de BBC
- UK Turk Playlists add-on voor Kodi, met opties voor het kijken naar Turkse tv en films
- Kodi Live TV-add-on voor Kodi, die inhoud heeft in het Italiaans, Frans, Duits, Spaans, Portugees, Russisch, Turks, Roemeens, Grieks en Pools
- Gemaakt in Canada IPTV-add-on voor Kodi, die Canadese kanalen host in zowel Engels als Frans, evenals inhoud uit de VS en het VK
Zoeken
Recente Berichten
Maak uw eigen TMDB API-sleutel in Kodi
Onlangs heb je misschien wat problemen opgemerkt met de populaire C...
Midian-add-on voor Kodi: installatie en overzicht
Het lijkt erop dat elke Kodi-ontwikkelaar tegenwoordig een alles-in...
KissCartoon werkt niet: de beste alternatieven om cartoons op Kodi te bekijken
Het was een trieste dag voor cartoonfans toen de geweldige streamin...