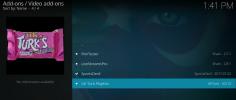HD Box Kodi Add-on: stream HD-films op Kodi, installatiehandleiding
Als je een filmfan bent en op zoek bent naar een manier om de nieuwste en heetste films op je computer, dan is dit bericht iets voor jou! Vandaag stellen we je voor aan de HD Box-add-on voor Kodi, wat de beste manier is om thuis high-definition films te streamen.
Kodi is een geweldig stuk gratis, open-source mediacenter-software, en het wordt nog krachtiger wanneer je add-ons gebruikt om je Kodi-ervaring aan te passen. Hieronder laten we u zien hoe u de HD Box-add-on installeert en hoe u deze kunt gebruiken om films te streamen.
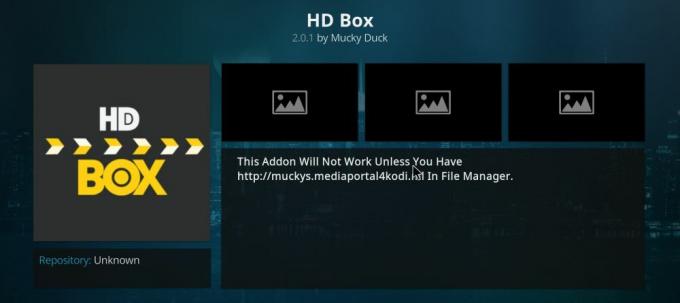
30 dagen geld-terug-garantie
Herinnering
Voordat we aan de slag gaan met de installatie, moet er eerst iets belangrijks worden behandeld. Hoewel de Kodi-software volledig is legaal te gebruikensommige van de add-ons voor de Kodi-software bevinden zich in een legaal grijs gebied. Dit betekent dat als u Kodi met add-ons gebruikt via een gewone niet-versleutelde internetverbinding, u mogelijk problemen met de wet kunt krijgen. Overheidsinstanties kunnen uw internetprovider ertoe dwingen hun gegevens over uw online activiteiten, inclusief illegaal downloaden of streamen die u mogelijk heeft gedaan, over te dragen, en u kunt hiervoor worden vervolgd.
Het is dus van vitaal belang dat u uzelf beschermt wanneer u Kodi gebruikt om inhoud te streamen. De beste manier om uzelf te beschermen, is door een VPN te gebruiken - een service die alle gegevens codeert die vanaf uw machine worden verzonden. Dit betekent dat uw internetprovider en eventuele overheidsinstanties die uw internetgebruik inspecteren, de inhoud van uw webverkeer niet kunnen zien. Uw ISP kan zien hoeveel gegevens u verzendt en ontvangt, maar niet wat de inhoud van die gegevens is.
VPN's zijn populair bij veel mensen die zich zorgen maken over internetbeveiliging. Je hebt niet alleen een VPN nodig voor het streamen van inhoud, je kunt het ook gebruiken om jezelf te beschermen tijdens het browsen op een openbare internetverbinding. Als u bijvoorbeeld naar een café gaat met een open Wi-Fi-netwerk en uw telefoon met internet verbindt, is het mogelijk dat andere gebruikers in het café gegevens van uw telefoon kunnen openen of stelen. Het gebruik van een VPN op een openbaar netwerk zorgt ervoor dat uw wachtwoorden, creditcardgegevens en andere persoonlijke gegevens veilig worden bewaard en niet kunnen worden gestolen door kwaadwillende gebruikers.
Ten slotte is nog een reden om een VPN te gebruiken, om te gaan met regio-vergrendelde inhoud. Sommige internetinhoud is alleen beschikbaar in bepaalde regio's - veel YouTube-video's zijn dat bijvoorbeeld niet toegankelijk in Duitsland omdat ze muziekclips bevatten die gratis zijn voor gebruik in de VS, maar waarop auteursrecht rust Duitsland. Door een VPN te gebruiken, kunt u het op websites laten lijken alsof u vanaf een andere locatie surft - in dit geval vanuit de VS. Dat betekent dat u zonder problemen toegang hebt tot deze regio-vergrendelde inhoud.
Beste VPN voor Kodi-streaming
Hoe moet je dan een VPN kiezen? Er zijn zoveel VPN-services, hoe weet u welke het beste is voor uw behoeften? Er zijn een aantal belangrijke factoren waarmee u rekening moet houden bij het kiezen van een VPN, waaronder het logboekbeleid, verbindingssnelheid en toegestane verkeerstypen. We nemen je hier mee door en leggen uit wat ze betekenen en waarom ze belangrijk zijn.
- Logboekbeleid - Zoals we hierboven vermeldden, kan wetshandhaving uw internetprovider ertoe dwingen gegevens over uw internetgebruik over te dragen. Wat sommige mensen echter niet weten, is dat ze hetzelfde kunnen doen met uw VPN-provider. Als uw VPN-provider uw internetgebruik bijhoudt, kunnen ze worden gedwongen dit te delen als de wetshandhaving besluit om u te onderzoeken. De enige manier om dit te voorkomen, is door een VPN-provider te gebruiken die helemaal geen logbestanden bijhoudt van uw internetgebruik.
- Snelheid van de verbinding - Deze is duidelijk: u wilt een snelle verbinding, zodat u niet wacht op het laden van pagina's of het bufferen van video's. Alle VPN's zorgen voor een lichte vermindering van uw internetsnelheid, omdat de gegevens door meer servers moeten gaan voordat ze u bereiken. Maar een goede VPN is snel genoeg dat je het verschil in snelheid nauwelijks opmerkt, terwijl een slechte VPN traag en omslachtig kan zijn, waardoor het vervelend is om te gebruiken.
- Toegestane verkeerstypen - Ten slotte zijn er veel verschillende soorten verkeer die u op uw netwerk kunt gebruiken. U wilt natuurlijk webpagina's laden, maar misschien wilt u ook torrents of andere P2P-services gebruiken of gebruikt u een VoIP-service zoals Skype en wilt u die gegevens ook versleutelen. Sommige VPN's beperken het type verkeer dat u mag gebruiken - beperkingen op torrenting komen vaak voor, bijvoorbeeld - u moet er dus voor zorgen dat de VPN die u kiest alle soorten verkeer toestaat die u kiest nodig hebben.
Voel je je een beetje overweldigd door al deze informatie? Maak je geen zorgen, we helpen. We hebben aanbevelingen voor twee van onze favoriete VPN-services om met Kodi te gebruiken, zodat je de service kunt selecteren die je nodig hebt.
IPVanish
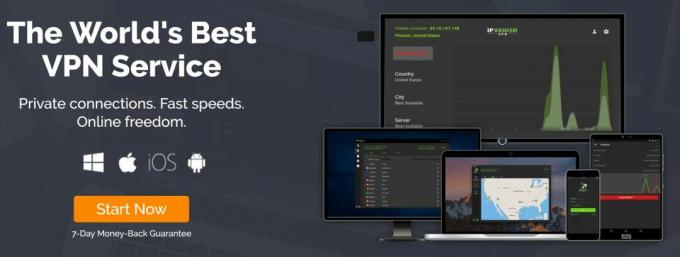
Onze beste keuze voor een VPN om met Kodi te gebruiken is IPVanish. Deze service is razendsnel en heeft een sterke 256-bit AES-codering om al uw gegevens veilig te houden. Het heeft ook extra functies, zoals een kill-schakelaar die je downloads afbreekt als je VPN wordt onderbroken, zodat je niet per ongeluk downloadt via een onbeveiligde verbinding. Een andere leuke functie die niet veel VPN's hebben, is de mogelijkheid om uw IP-adres na een bepaald tijdsinterval te doorlopen, wat handig is om uw browsen te anonimiseren. Natuurlijk heeft IPVanish een strikt bedrijfsbeleid van geen logboekregistratie en heeft het geen beperkingen op de hoeveelheid gegevens die u heeft kunt downloaden (dus dat betekent geen datalimieten en geen zorgen) en geen beperkingen op de soorten verkeer die er zijn toegestaan. Dit maakt het een geweldige service voor diegenen die inhoud willen streamen, Skype willen gebruiken en P2P-downloads willen gebruiken.
IPVanish biedt een 7 dagen niet-goed-geld-terug-garantie, wat betekent dat u een week de tijd heeft om het zonder risico te testen. Houd er rekening mee dat Verslavende tips die lezers kunnen bespaar hier maar liefst 60% over het IPVanish jaarplan, waardoor de maandelijkse prijs wordt verlaagd tot slechts $ 4,87 / mo.
PureVPN
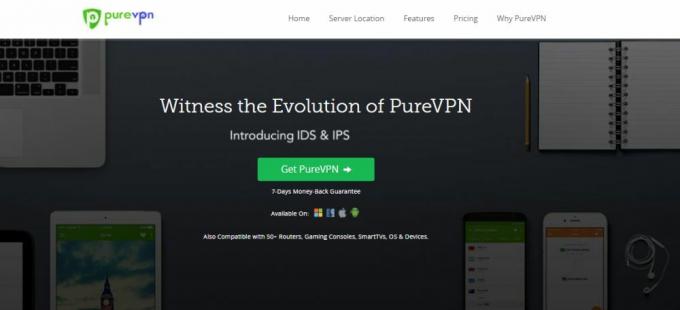
Een andere VPN-provider die we aanbevelen is PureVPN. PureVPN is een gebruiksvriendelijke service met meer dan 750 servers in 141 landen, dus waar u ook toegang wilt hebben tot inhoud, u zult overal toegang toe hebben. Ze gebruiken ook een sterke 256-bits codering om uw gegevens veilig te houden en hebben geen logboekregistratie om uw privacy te waarborgen. U kunt VoIP via deze VPN gebruiken, zodat het uw spraak- of chatberichten veilig kan houden, evenals uw surfen op het web. De service bevat enkele bonusfuncties zoals antivirusbescherming, advertentieblokkering en antiphishing-maatregelen maken het ideaal voor minder ervaren gebruikers die een eenvoudig, veilig en veilig systeem willen met minimale technische kennis verplicht.
PUREVPN-DEAL: Meld u aan voor het 2-jaarplan, u krijgt een enorme korting van 73% (gebruik "KORTING10" bij het afrekenen), waardoor de kosten dalen tot een spotprijs van $ 2,95 per maand. En deze service heeft ook een 7 dagen niet-goed-geld-terug-garantie, zodat u ervoor zorgt dat de VPN voor u werkt.
Een korte handleiding voor het installeren van de HD Box-add-on
Zodra je een VPN hebt gekozen en deze hebt ingesteld om je verbinding te beveiligen, kunnen we nu de HD Box-add-on installeren op onze Kodi-software en beginnen met het bekijken van geweldige films. Ten eerste moeten we de repository van de ontwikkelaar toevoegen aan onze bronnenlijst en dan moeten we de add-on zelf installeren. We zullen u stap voor stap door dit proces leiden.
De Mucky Ducks-repo installeren

Eerst voegen we de repository toe aan ons systeem, zodat we de add-on kunnen downloaden die we nodig hebben. Om dit te doen:
- Open uw Kodi-programma en begin op de startpagina
- Navigeer naar SYSTEEM en vervolgens naar Bestandsbeheer
- Kijk nu in het menu aan de linkerkant en selecteer Bron toevoegen in de lijst
- Klik op
- Voer in het invoervak dat verschijnt de URL voor de repository in. Het is http://muckys.mediaportal4kodi.ml/
- Controleer nogmaals of u de URL precies goed heeft ingevoerd, inclusief de http://, of het zal niet werken
- Klik op Gereed
- Nu geven we de repository een naam. U kunt een naam invoeren in het tekstvak op het scherm. We noemen deze repository muckys
- Klik op OK
- Wacht even, en je zult zien dat Muckys is toegevoegd aan je mediabronnen
- Ga terug naar je Kodi-startscherm
- Navigeer naar SYSTEEM en vervolgens naar Add-ons
- Klik op Installeren vanuit zipbestand
- Zoek de bron genaamd muckys en selecteer deze
- Zoek een bestand met de naam repository.mdrepo-1-0-x.zip, waarbij de x het versienummer aangeeft. Momenteel is de add-on beschikbaar voor versie 1.0.2, maar deze is mogelijk bijgewerkt tegen de tijd dat u dit leest
- Klik op het zip-bestand
- Wacht even en dan zie je een melding dat de repository is ingeschakeld
De add-on HD Box installeren

Nu we de repository hebben toegevoegd, is het tijd om de add-on zelf te installeren. Dit is heel eenvoudig:
- Klik op Installeren vanuit repository
- Klik op Mucky Ducks Repo
- Klik op Video-add-ons
- Selecteer de HD Box-add-on
- U ziet een pagina die de add-on beschrijft. Selecteer Installeren in het linkermenu
- Wacht een minuut totdat je de melding ziet dat de add-on is ingeschakeld
- Je bent klaar en je bent klaar om te kijken!
Met behulp van de HD Box-add-on
Om de HB Box-add-on te gebruiken, start u op het startscherm van Kodi en selecteert u VIDEOS en vervolgens Add-ons. Zoek naar de HD Box-add-on in de lijst, die u zou moeten kunnen herkennen aan het grijze logo met witte en gele letters. Zodra u op het pictogram klikt, ziet u een lijst met opties:
- Populaire films geeft de meest gevraagde en meest gewaardeerde films weer, zodat je de essentiële klassieke films kunt zien die nu groot zijn
- Recente films is de sectie voor alle nieuwste films die beschikbaar zijn om te streamen. Dit is de plek om te zoeken naar de gloednieuwe releases die je wilt inhalen
- Meest bekeken geeft een overzicht van de films die het populairst zijn onder de add-ons-gebruikers, waardoor het een geweldige plek is om te bladeren wanneer u niet zeker weet wat u wilt bekijken
- Zoeken kunt u in de catalogus zoeken naar een specifieke film
- Genre organiseert films op thema, zoals Sci-Fi, Western of Comedy
- Jaar is een handige functie die films categoriseert op basis van het jaar waarin ze zijn uitgebracht, zodat u alle grote films kunt zien die u mogelijk hebt gemist op het moment van hun release
Zodra je de film hebt gevonden die je wilt bekijken, klik je erop en begint hij meteen te streamen. In tegenstelling tot andere add-ons voor films, zoekt HD Box specifiek naar high-definition filmstreams, zodat u deze in goede kwaliteit kunt bekijken. Bijna alle films in de add-on worden gestreamd in kwaliteit van minimaal 720p en veel zelfs in 1080p.
Als je halverwege een film moet kijken, geen probleem. U kunt uw systeem uitschakelen of Kodi verlaten en wanneer u de HD Box-add-on opnieuw start, onthoudt deze waar u zich in uw film bevond. Wanneer je terugkomt en op de titel van de film klikt die je opnieuw aan het kijken was, zie je opties om te hervatten waar je eerder was, of om vanaf het begin te beginnen.
Een andere handige functie van de HD Box-add-on is dat u kunt schakelen tussen lijstweergave (de standaard), miniatuurweergave (waar elke film wordt weergegeven door een kleine afbeelding van de poster) en de posteromslagweergave (met een snel scrollende carrousel van posters). Dit is handig wanneer u door veel video's wilt bladeren en snel de gewenste video wilt vinden. Om de miniatuurweergave te openen, drukt u gewoon op de menuknop (c op een toetsenbord) en wijzigt u Weergave: Lijst in Weergave: Miniaturen of Weergave: Posteromslag. U kunt de volgorde ook wijzigen in oplopend of aflopend en andere filters toevoegen om door grote hoeveelheden inhoud te zoeken.
Tot slot is nog een handige truc om de Misc-opties in dit menupaneel te bekijken. Er is een optie met het label Verbergen bekeken, die, indien ingeschakeld, films die je al op dit systeem hebt bekeken, verbergt uit je lijsten of zoekresultaten. Dit is een geweldige manier om ervoor te zorgen dat je nieuwe films ziet en iets anders uitprobeert!
Zoeken
Recente Berichten
Hoe u uw Amazon Fire TV-stick kunt versnellen
De Amazon Fire TV Stick is een goedkope en zeer draagbare methode o...
Beste Kodi-add-ons voor het kijken naar cartoons en anime in 2020
Het woord 'cartoon' heeft traditioneel opgeroepen beelden die kinde...
Beste stand-upcomedy-add-ons voor Kodi, hoe ze te installeren
Op zoek naar een paar lachjes, maar heb je niet het geduld om een ...