Hoe aangepaste kopstijlen te maken in MS Word
MS Office-apps hebben kleurthema's. Ze zijn het meest zichtbaar in PowerPoint wanneer je een kleurthema moet selecteren voor een presentatiestijl. Ze bestaan ook in Word, maar je weet het niet tenzij je een tabel invoegt, een vorm of een kop toevoegt. De kleur van een kop hangt af van de kleuren die u voor uw document selecteert. Als je de kleur, het lettertype en de stijl niet leuk vindt, kun je aangepaste kopstijlen maken in MS Word. U kunt alles aanpassen van de kleur, het lettertype, de grootte en zelfs de stijlen en het in een kop veranderen die u snel kunt toepassen vanuit de stijlengalerij.
Maak een aangepaste kopstijl
Open een MS Word-bestand en typ uw kop. Selecteer het en klik op de kleine vervolgkeuzepijl rechtsonder in het vak Stijlen.

Er wordt een nieuw paneel met de naam ‘Stijlen’ geopend. Helemaal onderaan dit paneel is een knop voor nieuwe stijlen. Klik Het.

Een nieuw venster wordt geopend. Hier kunt u uw stijl samenstellen. Geef het een naam zodat je het later gemakkelijk terug kunt vinden in de stijlgalerij. Wijzig het ‘Stijltype’ in ‘Gekoppeld’. Open vervolgens de vervolgkeuzelijst ‘Stijl gebaseerd op’ en selecteer ‘Kop 1’.
Hierdoor wordt de huidige stijl Kop 1 toegepast op de geselecteerde tekst. Nu moet je het aanpassen. Verander het lettertype, de grootte, kleur, etc. Klik op 'Ok' als je klaar bent en je nieuwe stijl wordt aan de galerij toegevoegd.
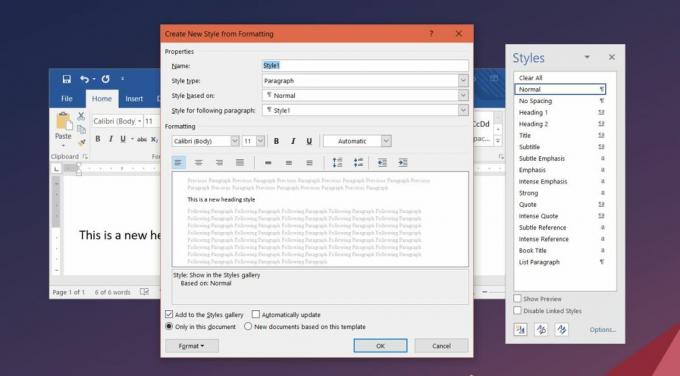
Koptekstniveau selecteren
In MS Word heb je verschillende kopniveaus. Deze niveaus vormen een hiërarchie binnen het document. Kop 2 valt bijvoorbeeld onder Kop 1 maar boven Kop 3. Houd daar rekening mee wanneer u een kop in ‘Stijl gebaseerd op’ selecteert. Op deze manier kunt u niet alleen aangepaste koppen maken, maar ook aangepaste stijlen van titels en alinea's. Uw aangepaste kopstijlen verschijnen in de inhoudsopgave wanneer je er een toevoegt. Het niveau hangt natuurlijk af van wat je hebt geselecteerd in het gedeelte 'Stijl gebaseerd op' toen je je stijl maakte.
Wanneer u een nieuwe stijl maakt, wordt deze automatisch weergegeven in de galerie Stijlen, maar alleen in het huidige document. Als de stijl die je hebt gemaakt er een is die je ook in andere documenten wilt gebruiken, moet je deze als zodanig opslaan. Als u de stijl in de galerie Stijlen in andere documenten wilt weergeven, selecteert u de optie 'Nieuwe documenten op basis van deze sjabloon' wanneer u uw stijl maakt. Als u de kopstijl al heeft gemaakt, klikt u er met de rechtermuisknop op in de galerij en selecteert u de optie 'Wijzigen'. U ziet van tevoren hetzelfde stijlopmaakvenster waar u uw kopstijl kunt instellen om in andere documenten te verschijnen.
Zoeken
Recente Berichten
Hoe een cel diagonaal te splitsen in MS Word
MS Excel en MS Word worden geleverd met tafel stijlen. Afhankelijk ...
Hoe de kaartlegenda in MS Office aan te passen
MS Word, PowerPoint en Excel worden allemaal geleverd met een bibli...
Hoe een horizontale lijn in MS Word te verwijderen
In MS Word, als u drie streepjes achter elkaar typt en op de Enter-...



