Tutorial voor Outlook 2010: gids voor direct zoeken
Zoeken naar items uit IMAP-accountmappen en oude archieven is een hectische klus. In tegenstelling tot de antecedenten, biedt Outlook 2010 een eenvoudige manier om naar gewenste items te zoeken; e-mails, bestanden, agenda-evenementen, taken, enz. onmiddellijk. Zodra al uw Outlook-mappen zijn geïndexeerdkunt u elk item uit specifieke mappen en archieven opzoeken.
Het simpele Direct zoeken functie kunt u zoekresultaten manipuleren met een enkele klik en zonder in te halen in complexe procedure om items te zoeken. In dit bericht zullen we verschillende zoekopties in de schijnwerpers zetten en de primaire zoekhulpmiddelen verkennen.
Start Outlook 2010 en selecteer in de linkerzijbalk de gewenste map waarin u naar een item wilt zoeken.

Voer nu het zoekwoord in om te beginnen met zoeken, u zult alle zoekresultaten zien die gespecificeerde zoektermen bevatten. Vanaf de rechterzijbalk kunt u items, agenda en e-mails zien die zoekwoorden bevatten.

Je ziet ook een nieuw tabblad op het lint met de naam van
Zoeken onder Zoekhulpmiddelen. Het biedt verschillende opties om de zoekresultaten te filteren.
Klik op als u bijlagen in de opgegeven map wilt zoeken Heeft bijlage knop. Het toont alle items die bijlagen bevatten.

In het zoekvenster kunt u ook het trefwoord wijzigen met Heeft bijlage, Voer gewoon de bestandsextensie in en het toont alle bijlagen met die extensie. Het toont ook de e-mails en items die de extensienaam bevatten.

In de groep Verfijnen kunt u ook een andere optie kiezen voor een meer verfijnde zoekopdracht. Door te klikken Gemarkeerd in de groep Verfijnen worden alle items en e-mails weergegeven die onlangs zijn gemarkeerd. U kunt ook klikken Belangrijk aanwezig onder de gemarkeerde knop, vanaf Deze week knop specificeer de tijdlijn waarin u zoekresultaten wilt tonen.

Klik op als u e-mails van een opgegeven persoon wilt zoeken Van aan de linkerkant van de Verfijnen groep en voer in het zoekvenster gewoon de naam van de ontvanger in, het zal alle mail (s) van de opgegeven persoon tonen.
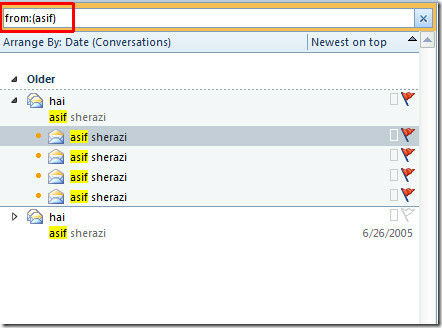
Van Verfijnen groep, u kunt uw items ook op onderwerp doorzoeken, klik gewoon op Onderwerpen en voer het trefwoord in. Door te klikken Ongelezen het toont alle e-mails die nog niet zijn gelezen. Klik nu op Meer om een andere zoekfunctie ongedaan te maken. Selecteer geschikte formulieropties in de lijst en u ziet de respectievelijke formulieren net onder het hoofdzoekvenster.

Voer het zoekwoord in en vul het formulier in om het zoekresultaat verfijnder te maken.
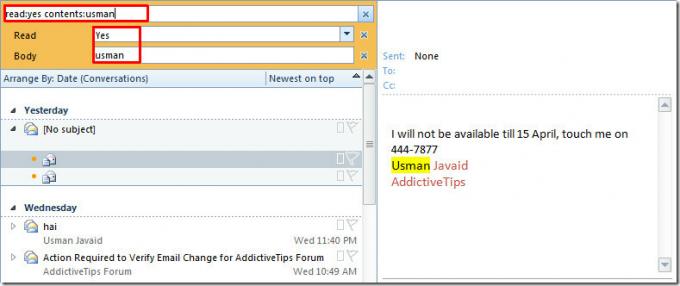
Van Opties groep, klik op recente zoekopdrachten om alle eerdere zoekwoorden te bekijken.

Van Zoekhulpmiddelen u kunt verschillende soorten opties configureren, zoals, Indexeringsstatus, Locaties om te zoeken (POP en alle IMAP-accountmappen), Geavanceerd zoeken, en Zoek opties.
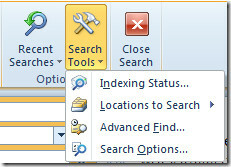
Klik nu Geavanceerd zoeken, hier kun je spelen met veel zoekopties. U kunt door tabbladen navigeren en de gewenste criteria in de velden invoeren, als u items wilt zoeken door zoekopdrachten toe te voegen en vervolgens in te schakelen Query Builder in dit dialoogvenster.

Je kunt ook onze gidsen bekijken op Xobni Search-invoegtoepassing voor Outlook 2010, Outlook 2010 PST-bestand & Geavanceerde zoekoptie (Query Builder).
Zoeken
Recente Berichten
IMAP-meldingswaarschuwing voor Outlook 2010
Hoewel Outlook 2010 veel tools en functies biedt om de IMAP-mailacc...
Hoe alleen zichtbare cellen in Excel te selecteren
Excel laat je kolommen en rijen verbergen. Dit is een geweldige man...
Hoe u alle nieuwe e-mails naar een map in Outlook kunt verplaatsen via snelle stappen
Met Outlook kunt u regels maken voor de e-mails die u verzendt en o...



