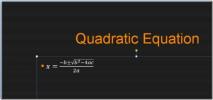Google Cloud Connect synchroniseert MS Office 2010-documenten met Google Docs
Als je de verbeteringen van Google Documenten al heel lang volgt, moet je er wel van gehoord hebben Cloud Sync in november vorig jaar. Destijds werd het aan slechts enkele gebruikers aangeboden om te testen. Nu de privé-bètafase is beëindigd, heeft Google in samenwerking met Microsoft deze geweldige add-in voor het publiek uitgebracht. Het werkt op MS Office 2003, 2007 en 2010-toepassingen, waaronder Word, Excel en PowerPoint om naadloos onderling te synchroniseren ondersteunde documenten, start gelijktijdige samenwerking met anderen onderweg en om documenten te delen met uw vrienden en collega's. Het brengt ook andere bekende functies van Google Docs, zoals, herzieningsgeschiedenis om de eerder bewerkte documenten te controleren en directe back-up om een documentback-up te maken voor MS Office-toepassingen
Nadat u de invoegtoepassing heeft gedownload, hoeft u deze alleen nog maar te laten werken en vervolgens de Google-accountgegevens te configureren. Na de installatie opent u Word, Excel of PowerPoint om het Google Docs-account met uw pc te verbinden. Onder het lint ziet u een Google Documenten-balk waarin u wordt gevraagd in te loggen met Google-accountgegevens.

Voer nu de gebruikersnaam en het wachtwoord in om verbinding te maken met uw systeem. Het zal je vragen om toegang te verlenen voor Google Docs en Google Contacten.
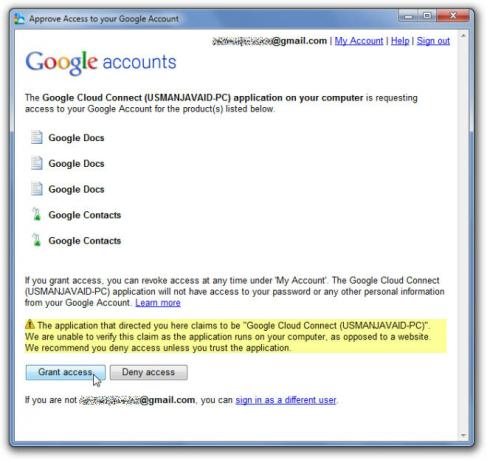
Als u op de knop Toegang verlenen klikt, wordt een nieuw dialoogvenster geopend waarin u de standaardsynchronisatie-instellingen instelt: handmatige synchronisatie of automatische synchronisatie. Selecteer het type synchronisatie en klik op OK.

Het brengt u terug naar de MS Office-applicatie met de balk Google Documenten Succes aan de rechterkant van de werkbalk. Nu kunt u elk document openen om met anderen te delen, samenwerking instellen, gebruik maken van de revisiegeschiedenisfunctie enzovoort. U kunt de synchronisatie-instellingen wijzigen in het vervolgkeuzemenu. Klik op om het document met de cloud te synchroniseren Synchroniseren om het proces te starten.
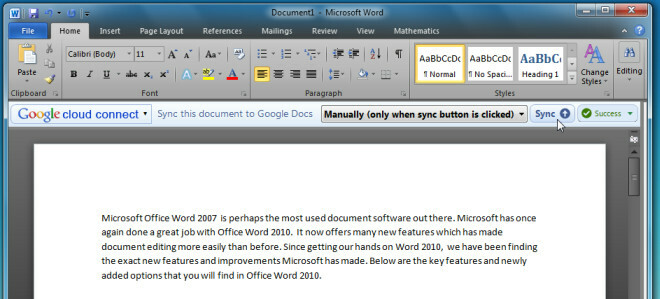
Nadat het synchronisatieproces is voltooid, wordt de documentdocumentlink van Google Documenten weergegeven met opties om de documentlink naar het klembord te kopiëren, de revisiegeschiedenis te bekijken en de synchronisatiemodus te wijzigen.

Helemaal rechts ziet u een Share-optie om samenwerking met anderen te starten. Geef gewoon het e-mailadres op van de persoon met wie u aan het huidige document wilt samenwerken en klik op de knop Delen om een verzoek te verzenden.

Hieronder kunt u de officiële video van Google bekijken, waarin het gebruik in detail wordt gedemonstreerd.
Download Cloud Sync
Zoeken
Recente Berichten
PowerPoint 2010: Ga naar volgende inhoud Plaats houder in presentatiedia's [snelkoppeling]
Wilt u niet handmatig nieuwe dia's in uw presentatie maken en zoekt...
Tijdsduur instellen om naar de volgende dia te gaan [PowerPoint 2010]
Tijdens het geven van een lange presentatie wordt het vaak nogal ve...
Wiskundige vergelijkingen invoegen in PowerPoint 2010-presentatie
Als u een presentatie maakt met veel wiskundige uitdrukkingen en ve...

![PowerPoint 2010: Ga naar volgende inhoud Plaats houder in presentatiedia's [snelkoppeling]](/f/3cdceb1f47a7cf9703b1c5d0bbe5239a.jpg?width=680&height=100)
![Tijdsduur instellen om naar de volgende dia te gaan [PowerPoint 2010]](/f/7ecc281d4777a46cf77d626e9936d4ac.jpg?width=680&height=100)