Hoe de standaard opslaglocatie voor MS Office-apps te wijzigen
Wanneer u een bestand opslaat in MS Word, PowerPoint, Excel, enz., Biedt het standaard aan om op te slaan in de documentenbibliotheek. Je hebt natuurlijk de mogelijkheid om naar een andere map te navigeren en het bestand gewoon op te slaan waar je maar wilt. Als u merkt dat u zelden opslaat op de standaardopslaglocatie die de MS Office-apps aanbieden om bestanden op te slaan, wilt u deze mogelijk wijzigen in een locatie waar u het bestand vaker opslaat. Voor elke MS Office-app kunt u een andere standaardopslaglocatie instellen en u kunt zelfs wijzigen waar het automatisch herstelbestand wordt opgeslagen. Hier is hoe.
Open de MS Office-app waarvoor u de standaardopslaglocatie wilt wijzigen. Klik op Bestand> Opties en klik in het optievenster op het tabblad ‘Opslaan’. In het gedeelte ‘Documenten opslaan’ vindt u twee velden, ‘AutoHerstel bestandslocatie’ en ‘Standaard lokale bestandslocatie’.
Om de locatie te wijzigen, klikt u op de knop Bladeren naast de locatie die u wilt wijzigen en navigeert u vervolgens naar de nieuwe. Klik op Ok als het pad in het veld is bijgewerkt. Vanaf nu, telkens wanneer u op Ctrl + S drukt snelkoppeling of klik op de knop Opslaan in de app, het zal automatisch aanbieden om op te slaan op de nieuwe locatie die je hebt geselecteerd. U kunt nog steeds naar een andere map navigeren in het dialoogvenster Dialouge opslaan en een andere locatie selecteren om een bestand in op te slaan.

Om de standaard opslaglocatie voor alle MS Office-apps te wijzigen, moet u dit afzonderlijk doen, aangezien de locatie die in één app is gewijzigd, geen invloed heeft op de standaardopslaglocatie in een van de andere apps.
Zoeken
Recente Berichten
Lookeen: Outlook 2010 Search Plugin
Gebruikers over de hele wereld die schreeuwen over de trage zoekfun...
Live webpagina's invoegen in PowerPoint 2010-presentatiedia
PowerPoint LiveWeb is een krachtige invoegtoepassing waarmee gebrui...
Exporteer Outlook 2010-gegevensitems in CSV-indeling [Outlook-back-up]
Wat de ingebouwde exportfunctie van Outlook 2010 betreft, ontbreekt...


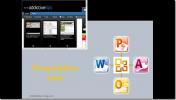
![Exporteer Outlook 2010-gegevensitems in CSV-indeling [Outlook-back-up]](/f/4b3a8fbefb6805e91935c29be17f0f44.jpg?width=680&height=100)