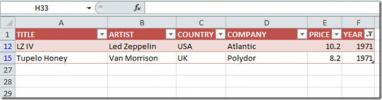Excel 2010: IF-formules en voorwaardelijke opmaak toepassen
Formules vormen het hart van Excel. Met een enorme lijst met ingebouwde formule en functies onderscheidt Excel zich van andere toepassingen voor het verwerken van gegevensbladen. Formules worden gebruikt voor het berekenen / analyseren van gegevens op basis van waarden in aangewezen cellen. Het ondersteunt goniometrische, statistische en andere functies. U kunt ook een nieuwe regel of beperking maken om toe te passen op uw gegevensblad. Dit bericht behandelt het schrijven van formules en het toepassen van voorwaardelijke opmaak op een basisniveau.
Bijvoorbeeld: we beginnen met het maken van een eenvoudig werkblad met studenten, waaronder; Naam van de student en verkregen Marks in hun respectievelijke cursussen.

We moeten twee nieuwe kolommen toevoegen die aangeven welk cijfer de student heeft behaald en de status van de student die aangeeft of hij slaagt of niet. We zullen dus twee nieuwe kolommen met namen toevoegen Grade en Toestand respectievelijk.

We zullen een formule schrijven die evalueert welk cijfer de student heeft behaald. Door te overwegen of beveiligde markeringen groter dan / gelijk aan 80 zijn, valt hij erin
EEN rang, groter dan of gelijk aan 75 beveiligd B + cijfer en zo verder en student die minder dan 60 behaalde punten behaalde D cijfer.De basissyntaxis van de formule is dit:
= IF (criteria, actie indien aan criteria is voldaan, andere actie)
Op de eerste rij van Grade kolom, formule gaat als volgt.
= ALS (D2> = 80, "A", ALS (D2> = 75, "B", ALS (D2> = 70, "B +", ALS (D2> = 70, "B", ALS (D2> = 65, "C +", IF (D2> = 60, "C", "D"))))))
In de coderegel schrijven we formule voor D2 positie die eigenlijk 60 punten bevat in de kolom Grade. Uit de formule (= ALS D2> = 80, "A",... ..) daaruit afleidend dat als de positie van D2 een waarde bevat die groter is dan of gelijk is aan 80. de Cijfer ‘A ’wordt afgedrukt in de aangegeven cel en als markeringen groter dan of gelijk aan 75 zijn, wordt‘ B ’weergegeven enzovoort. Wanneer we deze formule invoeren, wordt weergegeven dat de leerling heeft beveiligd volgens de formulebeperkingen. Wanneer u het kruissymbool naar het einde van de kolom sleept, wordt de formule toegepast op alle respectieve cellen.
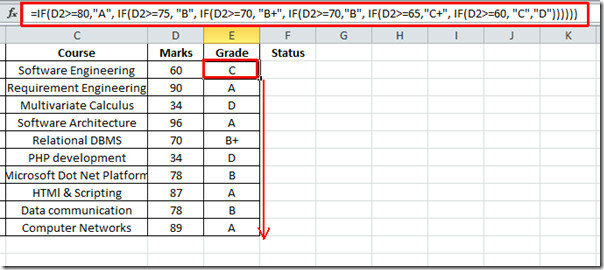
Nu op de eerste rij van de Toestand kolom, we zullen een formule schrijven die als volgt gaat:
= IF (E2 = "A", "Pass", IF (E2 = "B", "Pass", IF (E2 = "B +", "Pass", IF (E2 = "C", "Pass", IF (E2 = "C +", "Pass", IF (E2 = "D", "Fail")))))))
Uit bovenstaande formule kunnen we afleiden dat als E2 positie bevat D, het woord Mislukt zal te zien zijn in de Toestand kolom en in alle andere omstandigheden Voorbij gaan aan zou laten zien. Sleep het kruissymbool naar het einde van de kolom om de formule over alle respectieve cellen toe te passen.
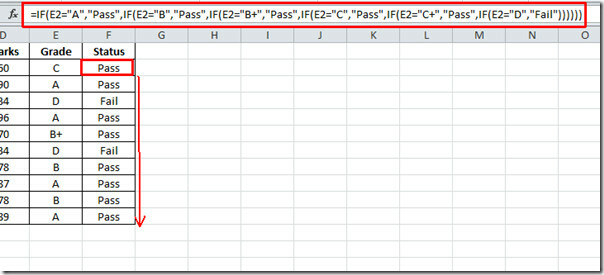
Zoals te zien is in de bovenstaande schermafbeelding, waar het cijfer 'D' is, is het woord 'Fail' te zien in de bijbehorende cel.
Met voorwaardelijke opmaak kunnen gebruikers alleen specifieke gegevens weergeven die aan een bepaalde criteria of voorwaarde voldoen. Navigeren naar Huis tabblad en klik op Conditionele opmaak knop, ziet u een lijst met verschillende opties.

Selecteer de Marks kolom, ga naar voorwaardelijke opmaak en in Markeer cellenregels, Klik Minder dan. Voer de waarde 60 in en selecteer een opmaakstijl. Bij het schrijven van een geldige waarde wordt de geselecteerde kolom automatisch bijgewerkt met de geselecteerde opmaakstijl. Klik OK toepassen.
![voorwaardelijke opmaak 1]](/f/b0b4d368cc0a82a8092d4e06cfb3c739.jpg)
Pas voorwaardelijke opmaakstijlen toe op alle gegevens om een deel van het gegevensblad prominenter en duidelijker te maken.

Zoeken
Recente Berichten
Excel 2010: getalwaarden omzetten in tijd
Er zijn veel manieren waarop u tijd in de cel kunt invoeren, maar E...
Office Excel 2010: werken met XML-indeling
Excel heeft een inherente kwaliteit van werken met XML-bestanden, z...
Gebruik zowel Office 2010 als Office 2010 Starter samen
We waren een beetje zapped, toen we merkten dat zowel Office 2010 a...