Tags toevoegen in OneNote 2010
Taggen is handig wanneer u belangrijke inhoud moet onthouden. Wanneer u dagelijks aantekeningen maakt, wordt het dringend noodzakelijk om inhoud te markeren die u zou willen onthouden. Microsoft OneNote 2010 biedt een naadloze tagging-functie waarmee u belangrijke inhoud uit uw notitieblaadjes kunt markeren. Het heeft een lange lijst met intrinsieke tagtypen waarmee gebruikers een belangrijke tekst, afbeelding, video, audio, tabel enz. Onmiddellijk kunnen taggen. U kunt ook een nieuwe tag maken door de bestaande te wijzigen met de gewenste tekst en afbeelding.
Start OneNote 2010 en begin met het taggen van tekstafbeeldingen, video's, enz. Op de gewenste notitiebladen. Ter illustratie hebben we een ander gedeelte erin opgenomen, zoals de onderstaande schermafbeelding laat zien.
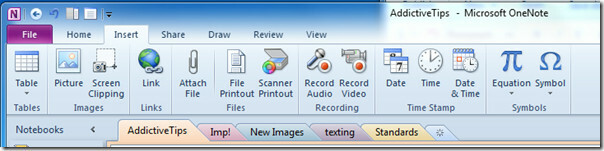
Nu beginnen we met het taggen van belangrijke inhoud in al onze secties. Klik met de rechtermuisknop op de inhoud waarvoor u wilt taggen. Zoals je kunt zien in de onderstaande schermafbeelding, willen we tekst taggen, in het contextmenu met de rechtermuisknop, open Label opties en klik op de gewenste tag.
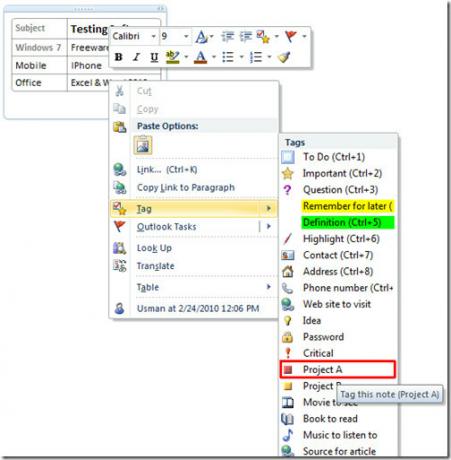
Na het klikken ziet u het respectievelijke pictogram / afbeelding van de respectieve tag met de inhoud.
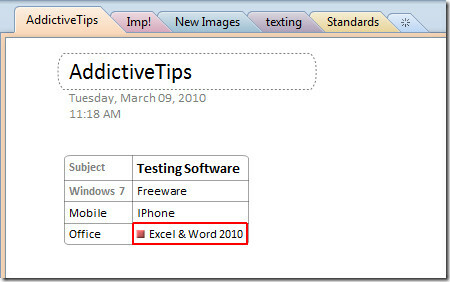
Ga nu naar een andere sectie om belangrijke inhoud te taggen. We gaan verhuizen Nieuwe afbeeldingen sectie om afbeeldingen te taggen. Klik met de rechtermuisknop op het afbeeldingsvak en van Label typen selecteer de gewenste tag.

Herhaal de bovenstaande procedure om video- of audiocontent te taggen.
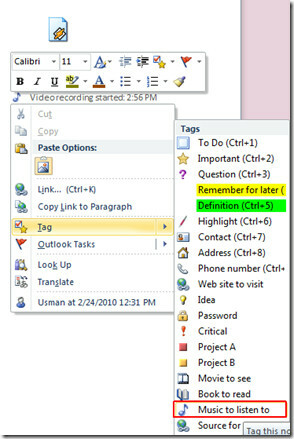
Als u een tag wilt maken, kunt u dat eenvoudig doen door met de rechtermuisknop te klikken en uit Tagtypen te selecteren Pas tags aan.
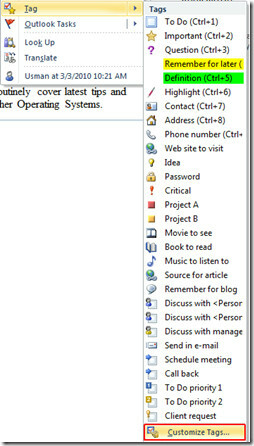
Je zult bereiken Pas tags aan dialoogvenster, vanaf hier kunt u bestaande tags wijzigen en nieuwe maken. Klik Nieuwe tag onderaan het dialoogvenster.
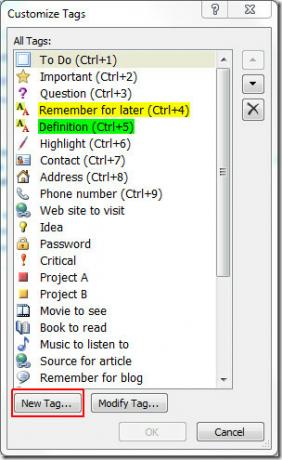
Het zal naar boven komen Nieuwe tag dialoogvenster, onder Formaat van Weergavenaam enter gewenste naam van de tag. Kies het gewenste symbool, lettertypekleur en Markeer Kleur om het er flamboyanter uit te laten zien. Onderaan het dialoogvenster ziet u een voorbeeld van de aangebrachte wijzigingen. Klik OK om het toe te voegen.
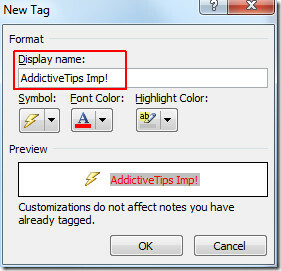
Klik met de rechtermuisknop op de gewenste inhoud waarin u de nieuw gemaakte tag wilt invoegen Label klik op de nieuw gemaakte tag om deze in te voegen.
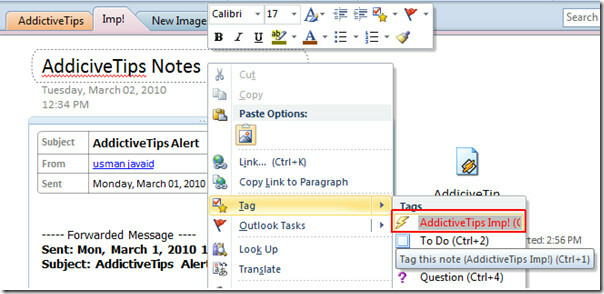
Zoals je kunt zien in de onderstaande schermafbeelding, wordt die tag ingevoegd.
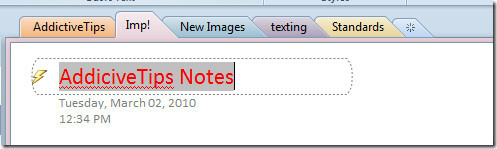
Als u op enig moment in alle getagde inhoud wilt zoeken, vanaf Huis klik op het tabblad Vind tags.

Na klikken, Samenvatting van tags deelvenster opent de rechterzijbalk. Het toont automatisch alle getagde items. U kunt het echter filteren vanaf Groepen tag door en Zoeken keuzelijst.
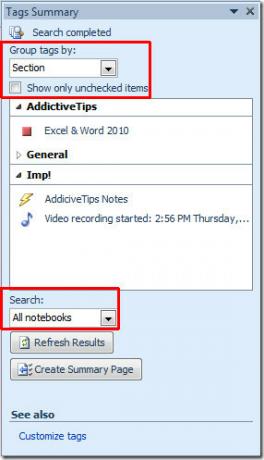
Als u de getagde items onder één venster wilt bekijken, klikt u op Maak een overzichtspagina.
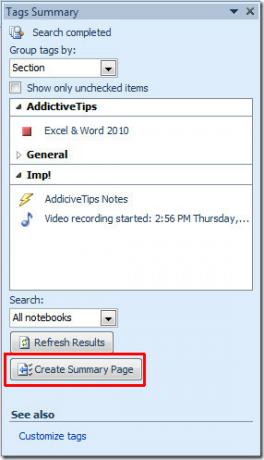
Hier kunt u in de onderstaande schermafbeelding zien dat alle getagde items op de overzichtspagina zijn ingevoegd.
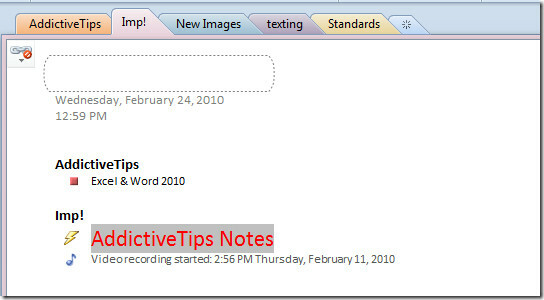
Je kunt ook eerder beoordeelde gidsen bekijken op Taak toevoegen in Outlook 2010 vanaf OneNote 2010 & Audio en video opnemen in Outlook 2010.
Zoeken
Recente Berichten
PowerPoint 2010: snel de kleur van het toegepaste thema wijzigen
PowerPoint 2010 bevat een aantal tools voor het ontwerpen van dia's...
PowerPoint 2010: Ga naar volgende inhoud Plaats houder in presentatiedia's [snelkoppeling]
Wilt u niet handmatig nieuwe dia's in uw presentatie maken en zoekt...
Tijdsduur instellen om naar de volgende dia te gaan [PowerPoint 2010]
Tijdens het geven van een lange presentatie wordt het vaak nogal ve...

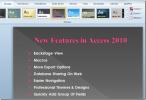
![PowerPoint 2010: Ga naar volgende inhoud Plaats houder in presentatiedia's [snelkoppeling]](/f/3cdceb1f47a7cf9703b1c5d0bbe5239a.jpg?width=680&height=100)
![Tijdsduur instellen om naar de volgende dia te gaan [PowerPoint 2010]](/f/7ecc281d4777a46cf77d626e9936d4ac.jpg?width=680&height=100)