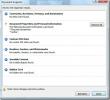Vergelijkend histogram in Excel 2010
Grafieken zijn een van de meest vooraanstaande functies in Excel, maar soms moet u ze op een andere manier gebruiken. We zullen proberen om een vergelijkend histogram te maken van de tabelgegevens die vrij uniek zijn van de rest van de grafieken. In dit type histogram vergelijken we twee sets of groepen gegevens met horizontale balken, dus onze belangrijkste nadruk ligt op horizontale balken in de grafiek. Als je ooit een diagram uit je spreadsheet moet maken met twee sets gegevens, dan zou dit bericht nuttig zijn.
Start Excel 2010 en open de spreadsheet waarin u een histogram wilt maken voor uw gegevenstabel. We hebben bijvoorbeeld een spreadsheet met universiteitsstudenten toegevoegd, met kolommen voor elk geslacht, zoals weergegeven in de onderstaande schermafbeelding.
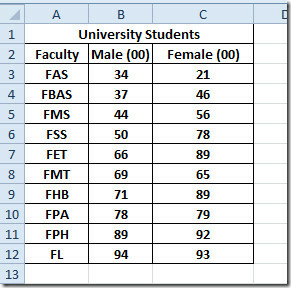
Om een vergelijkend histogram te maken, moeten we waarden van één veld omzetten in negatieve waarden. We zullen bekeren Vrouw kolomwaarden in negatief om een goede blik op Histogram te krijgen.
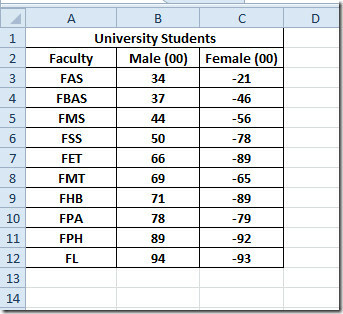
Selecteer nu het gegevensbereik waarvoor u een grafiek wilt maken en navigeer naar
Invoegen tabblad. Van Kolom, Klik Alle diagramtypen.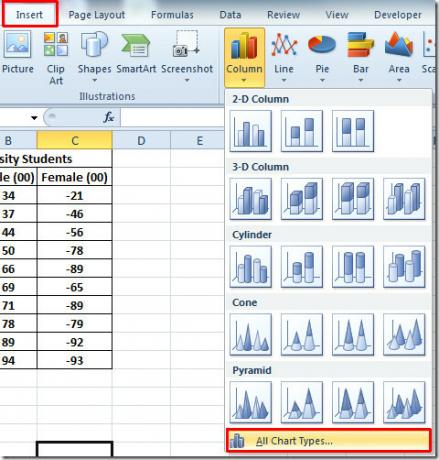
Je zult bereiken Diagram invoegen dialoogvenster, selecteer in het linkerdeelvenster Bar, en selecteer in het rechterdeelvenster het staafdiagram dat u wilt invoegen. Klik OK doorgaan.

U zult het staafdiagram zien, het opnemen van negatieve waarden speelde hier een cruciale rol omdat het geen orthodox staafdiagram is. Het is verspreid van de X-as naar de –X-as, waarbij elk geslacht één X-as wordt toegewezen, zoals weergegeven in de onderstaande schermafbeelding.
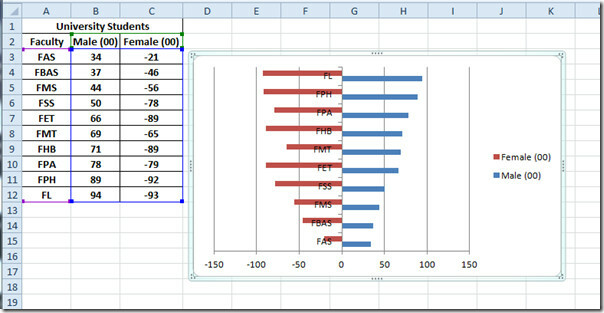
Nu moeten we enkele wijzigingen aanbrengen om de balken en waarden prominent te maken. We zullen Legends aan beide zijden van de grafiek toevoegen en negatieve waarden op de X-as verwijderen. Eerst moeten we de Y-as van de kaart aan de linkerkant instellen. Selecteer hiervoor de Y-as door op een waarde erin te klikken en klik met de rechtermuisknop om te kiezen Formaatas, zoals weergegeven in de onderstaande schermafbeelding.

Formaatas dialoogvenster verschijnt, selecteer nu in het linkerdeelvenster Asopties en kies in het rechterdeelvenster Geen van Groot type vinkje en Klein vinkje type, van Aslabels selecteer Laag. Klik Dichtbij doorgaan.

U zult zien dat de Y-aslabels nu aan de linkerkant van de grafiek zijn ingesteld.
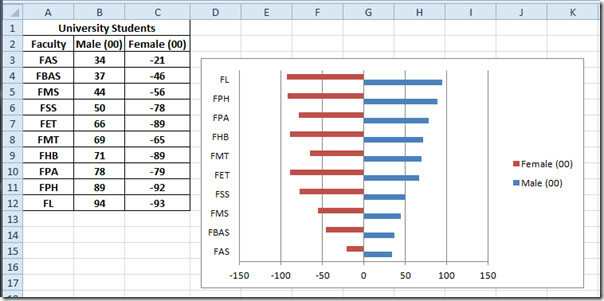
Selecteer nu de X-as om deze op te maken voor het verwijderen van negatieve waarden. Klik er met de rechtermuisknop op en selecteer Formaatas.
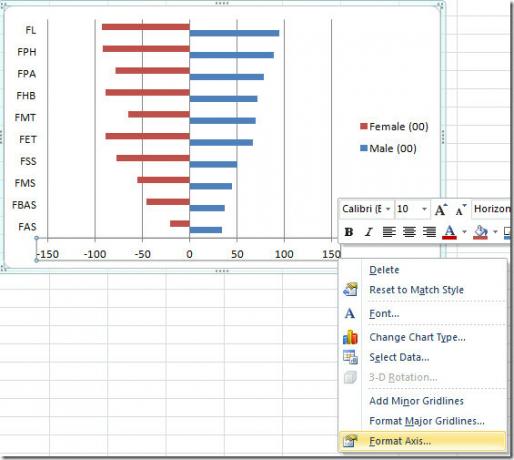
Selecteer in het linkerdeelvenster Aantal, en selecteer onder categorie Op maat. Nu van Type, selecteer er een die vermeldt [Rood], bij klikken ziet u dat de negatieve waarden in de X-as rood worden. Klik OK.
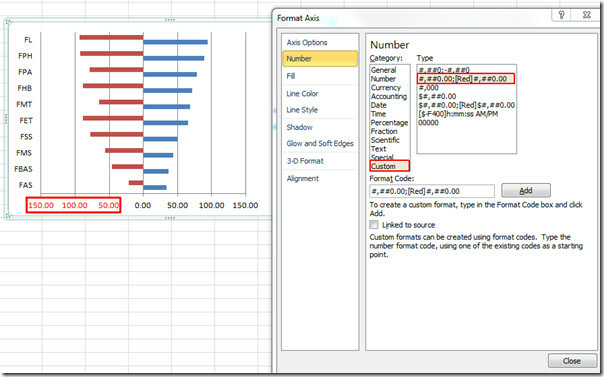
Klik nu met de rechtermuisknop en druk op Gegevensreeksen opmaken.

Het dialoogvenster Gegevensreeks formatteren wordt geopend. Selecteer nu Serie-opties vanaf de linkerkant en vanuit het hoofdvenster onder Series Overlap, verplaats de schuifbalk naar uiterst rechts, zodat deze 100% overlapt. UnderGap-breedte, geef het een opening van 30%. Klik Dichtbij doorgaan.

Verwijder nu de legenda door deze te selecteren en vervolgens op delete op het toetsenbord te drukken. Navigeren naar Indeling tabblad en klik op Tekstvak.
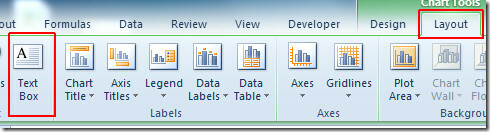
Voeg een tekstvak in aan beide zijden van de X-as om te markeren Mannetje en Vrouw zoals weergegeven in de onderstaande schermafbeelding.
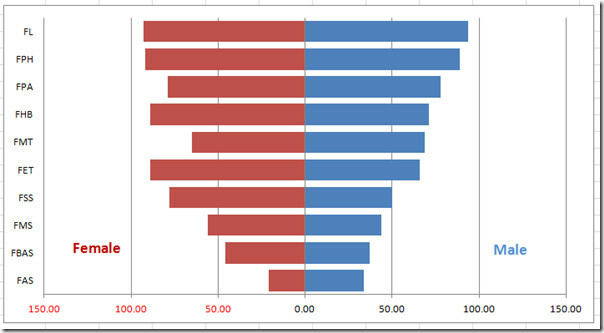
U kunt altijd een geschikte stijl en ontwerp toepassen om eye-candy aan de grafiek toe te voegen. Vanaf het tabblad Ontwerpen en vanaf Grafiekstijl groupgive chart een geschikte stijl.


Je kunt ook eerder beoordeelde gidsen bekijken op Pictograph maken in Excel 2010 & Gebruik makend van Verspreiding en trendlijn in Excel 2010.
Zoeken
Recente Berichten
Microsoft Excel 2010 PowerPivot
InvoeringPowerPivot (formeel bekend als Project Gemini) is een gewe...
Documentinspecteur voor Microsoft Office 2010
Met de Document Inspector-functie van Office kunt u uw document con...
Gegevens sorteren in rijen in Excel
Microsoft Excel is een krachtige spreadsheet-app. Hiermee kunt u ee...