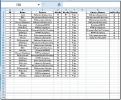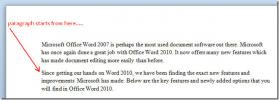Maak diagrammen in MS Visio 2010 door Excel-spreadsheet te koppelen
Microsoft Visio is een uitstekende vector-grafische software, die veel tools, functies, functies en de meeste bevat belangrijk zijn duizenden diagramtypen voor het maken van generieke diagrammen, diagramstromen en het ontwerpen van systemen architectuur. Net als zijn tegenhangers is Microsoft Visio 2010 ook uitgebreid met enkele geavanceerde functies, tools en diagrammen. In dit bericht behandelen we de datalinkfunctie waarmee u kunt samenwerken met Excel 2010 spreadsheet, waardoor de procedure voor het maken van diagrammen uiteindelijk wordt vereenvoudigd door rechtstreeks te linken met de geselecteerde spreadsheet.
Start om te beginnen Visio 2010 en klik voor het maken van een volledig nieuw diagram in de backstageweergave op Maken.

Terwijl we Excel 2010-spreadsheet invoegen in Visio voor samenwerking, hebben we een studentrecord gemaakt in Excel-spreadsheet met velden; ID, naam, cursus, cijfers, cijfer, status en totaal.

Navigeer in Visio 2010 naar het tabblad Gegevens en klik op Koppel gegevens aan vormen knop.
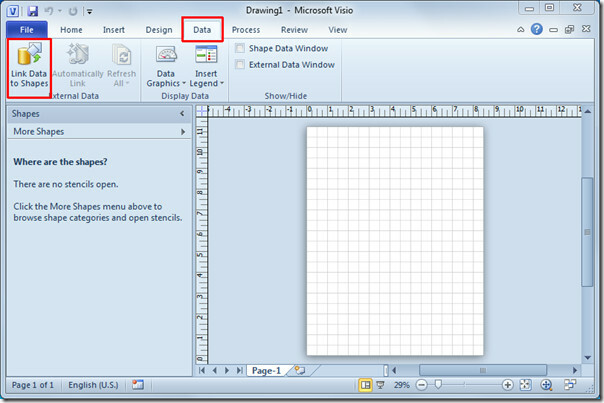
Er verschijnt een wizard Gegevenskiezer, selecteer Microsoft Office Excel-werkmap en klik op De volgende.
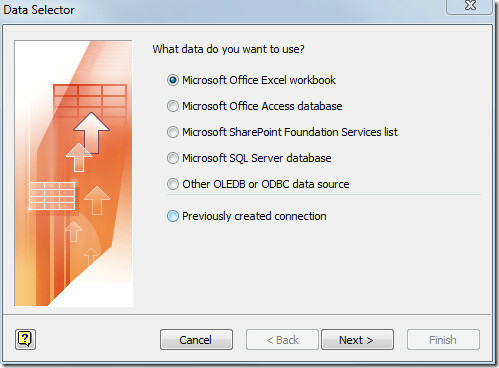
Klik in deze stap op Bladeren en selecteer het Excel-werkblad dat u wilt invoegen om gegevenswaarden in afbeeldingen weer te geven. Klik op 'volgende' om door te gaan.
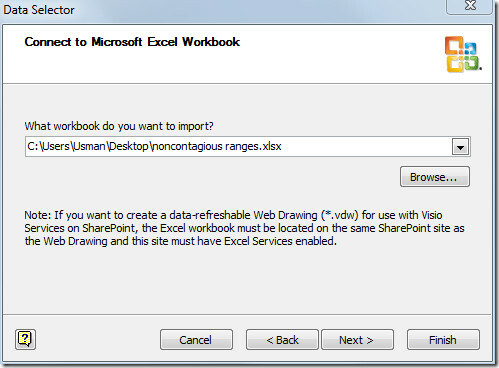
Selecteer het Excel-werkblad dat u wilt opnemen. U kunt ook een bereik selecteren door te klikken op Aangepast bereik selecteren. We zullen ook inschakelen eerste rij met gegevens bevat kolomkoppen optie, zoals in ons geval bevat de eerste rij van Excel-spreadsheet kolomkoppen. Klik op 'volgende' om door te gaan.
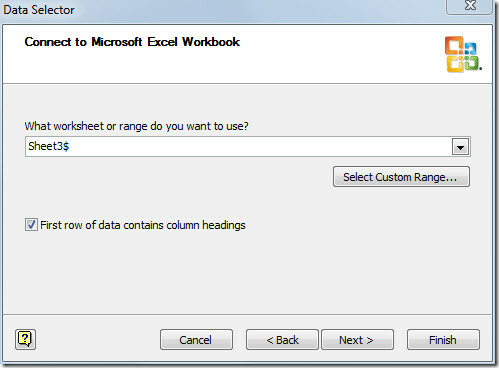
Selecteer nu kolommen en rijen die u wilt opnemen, klik op Selecteer Kolommen en er verschijnt een dialoogvenster met alle kolommen in het opgegeven werkblad. Schakel de titel van ongewenste kolommen uit en klik op OK.

Herhaal de procedure om de gewenste rijen in te voegen voor het invoegen van specifieke rijen. U ziet de geselecteerde kolommen en rijen in het dialoogvenster van de wizard, klik nu op Volgende om verder te gaan.

Deze stap gaat over het selecteren van een kolom of rij, die unieke ID's bevat, d.w.z. unieke waarde, aangezien het ingevoegde Excel-blad een ID-veld heeft met unieke waarden, dus we zullen ID-veld selecteren. Klik op Finish om de wizard te beëindigen.

Onderaan het Microsoft Visio-venster ziet u het ingevoegde Excel-werkblad met geselecteerde rijen en kolommen.

Nu moet u hiervoor het diagramtype kiezen uit Meer vormen opties, selecteer het gewenste type diagram. We selecteren bijvoorbeeld Activiteitsdiagram dat veel wordt gebruikt voor het weergeven van de activiteit van softwaremodules. Het valt in de categorie UML (Unified Modeling Language), die verder veel softwarespecifieke diagrammen bevat.

Na selectie ziet u alle corresponderende vormen per specifiek type diagram. Wat UML-activiteit betreft, het toont alle vormen die essentieel zijn om een activiteitendiagram te maken.
Selecteer nu Initial State shape uit de lijst en sleep deze naar het hoofddiagramgebied.
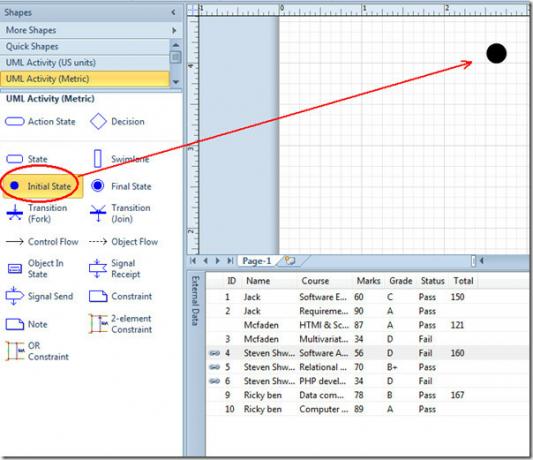
Selecteer Actiestatus en begin met het slepen van specifieke rijen van het ingevoegde Excel-werkblad naar het diagram. Omdat het Excel-blad aan het diagram is gekoppeld, wordt automatisch de gerelateerde gegevensafbeelding (gegevenswaarde) met vorm weergegeven.
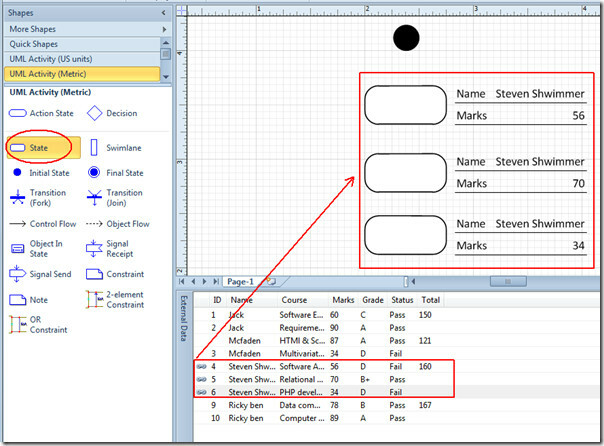
Om de gegevensafbeelding te wijzigen, klikt u met de rechtermuisknop op de ingevoegde vorm en selecteert u Gegevensgegevens in Gegevensopties.
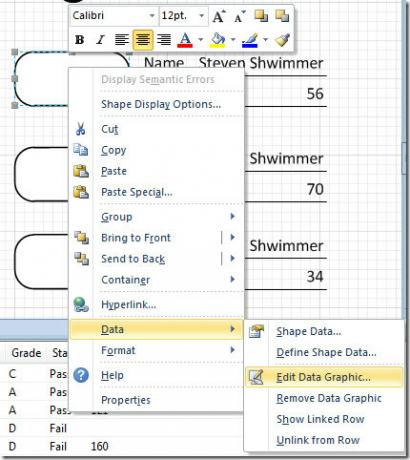
Inder in het dialoogvenster Gegevensafbeelding bewerken Dataveld u kunt het veld wijzigen dat u wilt weergeven met ingevoegde vorm. Als u bijvoorbeeld de Naam van student en cursus, selecteer de respectievelijke velden in de vervolgkeuzelijst.
U hoeft deze niet voor elke vorm te wijzigen, hij past automatisch wijzigingen toe op alle ingevoegde vormen. Als je klaar bent, klik je op OK om terug te keren.
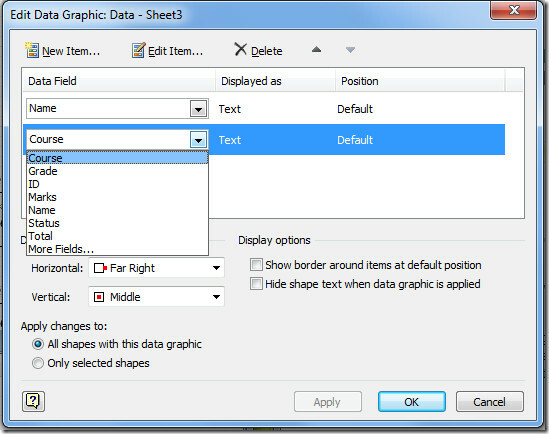
Om u het algemene idee te geven, geven we slechts één studentendossier weer in UML-activiteitendiagram, nu zullen we handmatig een toevoegen Staat vorm met totaalcijfers behaald door student. Sleep de staatvorm naar het hoofddiagramgebied, navigeer naar het tabblad Start en klik op Tekst om er tekst aan toe te voegen.
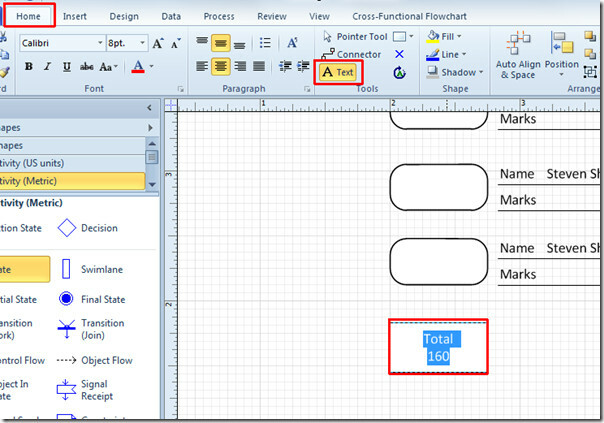
Verbind nu vormen met Controle stroom vorm, selecteer het in de linkerzijbalk en sleep het naar het hoofddiagramvenster.

Door de bovenstaande procedure te volgen, kunt u een diagram in Microsoft Visio 2010 maken van elk Excel-gegevensblad, in plaats van waarden op te zoeken in Excel-spreadsheet en deze in diagrammen in te voeren.
Zoeken
Recente Berichten
Verander de oriëntatie van Excel 2010-spreadsheet
In tegenstelling tot eerdere versies van Excel, bevat Excel 2010 ee...
Rasterlijnen afdrukken in Excel 2010
Als u een zware gebruiker van Excel bent, weet u misschien dat u ee...
Word 2010: regeleinde invoegen
Over het algemeen drukken de meesten van ons op Enter (Enter-toets)...