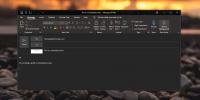Hoe dubbele regelafstand in Microsoft Word in te stellen voor academisch werk
Regelafstand in Microsoft Word is ingesteld op 1. De 1 lijkt een erg vage maatstaf, omdat deze niet wordt vergezeld door eenheden. De standaard regelafstand is een bepaald percentage van de lettergrootte. Het is dynamisch, d.w.z. hoe kleiner het lettertype, hoe minder ruimte er tussen de regels zal zijn, zelfs als de regelafstand is ingesteld op 1. Als u de lettergrootte vergroot, wordt ook de ruimte tussen de regels groter. De standaard regelafstand maakt een document echter gemakkelijk leesbaar als u uw document ergens moet indienen dat aangeeft opmaaknormenmoet u mogelijk de regelafstand wijzigen. Academisch werk vereist meestal dubbele regelafstand. Hier ziet u hoe u het kunt instellen voor een alinea, een enkel document en als standaard voor alle documenten die in Microsoft Word zijn gemaakt.
Dubbele regelafstand in Microsoft Word
De regelafstand kan per alinea en per document worden ingesteld. Als u veel documenten moet maken volgens specifieke opmaakregels, kunt u de standaardregelafstand in Word wijzigen.
Regelafstand per alinea
Open Word en selecteer een alinea waarvoor u de regelafstand wilt verdubbelen. Ga op het tabblad Start naar de set Alinea-tools en klik op de knop met lijnen en pijlen die op en neer ernaast wijzen. Het staat naast de vultool. Selecteer in het menu dat wordt geopend de optie 2.0 om dubbele regelafstand voor die alinea te krijgen.

Afstand tussen documentregels
Klik op het tabblad Start en klik nogmaals op de regelafstand-knop. Selecteer deze keer Opties voor regelafstand in het menu. Dit opent het Alinea-venster. Ga op het tabblad Inspringing en afstand naar het gedeelte Afstand en open de vervolgkeuzelijst Regelafstand. Selecteer Double uit de vermelde opties en klik onderaan op de knop Instellen als standaard.
U zult een prompt zien waarin u wordt gevraagd of u de standaard op het huidige document of op elk Microsoft Word-bestand wilt toepassen. Selecteer de optie toepassen op dit document. De regelafstand voor alle tekst die al is ingevoerd, later is ingevoerd of geplakt, wordt verdubbeld.

Standaard dubbele regelafstand
Als u dubbele regelafstand wilt instellen voor elk document dat u in Microsoft Word maakt, opent u een Word-bestand en gaat u naar het tabblad Start. Klik in de toolbox Alinea op de knop voor regelafstand en selecteer Opties voor regelafstand in het menu. Ga in het geopende alinea-venster naar het tabblad Inspringing en afstand. Open in het gedeelte 'Afstand' de vervolgkeuzelijst Regelafstand en selecteer 'Dubbel'. Klik op Als standaard instellen en selecteer in het geopende venster de optie ‘Alle documenten op basis van de sjabloon Normal.dotm’.
Zoeken
Recente Berichten
Hoe u een aangepaste kleur instelt voor een diagramthema in PowerPoint voor Office 365
PowerPoint wordt, net als andere Office 365-apps, geleverd met noga...
E-mails plannen in Outlook voor Office 365
E-mailplanning is iets dat veel mensen nodig hebben, ongeacht of ze...
Een kleurenschema aanpassen in Microsoft Office
Microsoft Office-apps hebben allemaal verschillende kleurenthema's ...