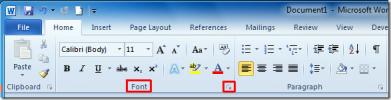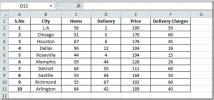Hoe maak je een screencast met Microsoft PowerPoint
Er zijn talloze screencast-tools beschikbaar voor Windows 10. Afhankelijk van uw behoeften, kunt u een functierijke tool zoals Camtasia gebruiken of voor meer elementaire behoeften die u kunt proberen ScreenToGif. Als u iets korts moet opnemen en u weet dat u het niet na de productie hoeft te bewerken, kunt u PowerPoint gebruiken. Natuurlijk moet de Microsoft Office-suite op uw systeem zijn geïnstalleerd. Hier ziet u hoe u een screencast kunt maken met Microsoft PowerPoint.
Screencast met Microsoft PowerPoint
Open een Microsoft PowerPoint-presentatie en ga naar het tabblad Invoegen. Klik uiterst rechts op de mediaset van tools op de knop Schermopname.

Dit minimaliseert alles en voegt een werkbalk toe aan de bovenkant van je scherm. U kunt uw hele scherm opnemen of u kunt een bepaald deel ervan selecteren en opnemen. Als je wilt, kun je ook een voice-over toevoegen. Het is standaard ingeschakeld en je hebt de mogelijkheid om de cursor in de screencast op te nemen of uit te sluiten. Als je klaar bent om op te nemen, klik je op de knop Opnemen op de werkbalk.

U krijgt een korte aftelling voordat de opname begint en PowerPoint zal u vertellen dat u de opname kunt beëindigen met de sneltoets Win + Shift + Q.

Zodra u klaar bent met opnemen, wordt de screencast automatisch toegevoegd aan de PowerPoint-presentaties. Als je wilt, kun je het naar je bureaublad exporteren. Klik met de rechtermuisknop op de screencast en selecteer de optie Media opslaan als. Selecteer waar u het wilt opslaan en u kunt het openen vanuit andere apps.
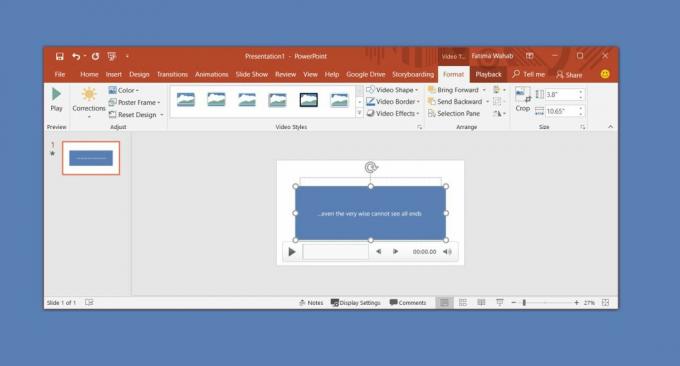
De screencast wordt opgeslagen als een MP4-bestand waarin alle mediaspelers en videobewerkings-apps, inclusief Microsoft, nu dood zijn Movie Maker-app kan spelen.
PowerPoint zelf heeft een paar zeer eenvoudige videobewerkingstools waarmee je een video kunt bijsnijden, een paar overgangseffecten kunt toevoegen, bijschriften kunt invoegen en natuurlijk de video kunt bijsnijden. Dit is ongeveer zo eenvoudig als mogelijk. Voor meer bewerkingsopties kunt u de app Foto's proberen waarmee u deze kunt gebruiken voeg video's samen.
Er is geen manier om de audio van het videobestand te scheiden. Als je denkt dat je dat misschien tijdens de postproductie moet doen, dan is dit niet de tool die je zou moeten gebruiken. Zelfs als u een voice-over afzonderlijk opneemt, heeft PowerPoint geen optie om een audiotrack aan het videobestand toe te voegen. Je kunt het zo instellen dat een audio- en videobestand tegelijkertijd wordt afgespeeld, maar het is een erg onhandige oplossing.
Zoeken
Recente Berichten
Wijzig standaard lettertype-instellingen en -stijlen in Word 2010
Het standaardlettertype van Word 2010 is Calibri, wat nog steeds ni...
Koppel PowerPoint 2010 aan OneNote 2010 Notebook
Microsoft Office suite-apps hebben een inherente intra-werkende mog...
Excel 2010: SOMPRODUCT-functie
Excel SAMENVATTING is een van de meest gebruikte functies. Vanwege ...