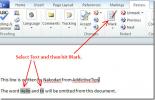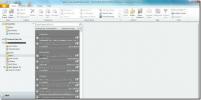Office Outlook 2010 importeren en exporteren
Onlangs speelde ik al geruime tijd rond Microsoft Outlook 2010, een paar dagen geleden schreef ik een manier om een back-up van Outlook 2010. Dit bericht richt zich op twee delen:
- Outlook-gegevensbestand (.PST) importeren uit Outlook 2003/2007 en Outlook 2010 zelf
- Volledige Outlook 2010-items exporteren
Het eerste deel is handig voor gebruikers die al hun gegevens (e-mails, contacten, agenda's, enz.) Van Outlook 2007 naar Outlook 2010 willen migreren. Hoewel het tweede deel van pas zal komen als u een volledige back-up van Outlook 2010 wilt maken zonder een tool van derden te gebruiken. De procedure voor zowel importeren als exporteren is vergelijkbaar met Outlook 2007, in plaats daarvan is er nu een nieuwe Office-knop in Outlook 2010.
Notitie: Ik zou ook aanraden om de te installeren Add-in voor Outlook Data Export voor Outlook 2010 kan het exporteren zowel snel als gemakkelijk zijn.
Om de export- / importwizard te starten, eerst druk op de Office-knop ga naar het menu Bestand, navigeer naar Openen en klik op Importeren (zoals weergegeven in de onderstaande schermafbeelding). Vóór de bètaversie was er de optie Opslaan, maar deze is verwijderd.
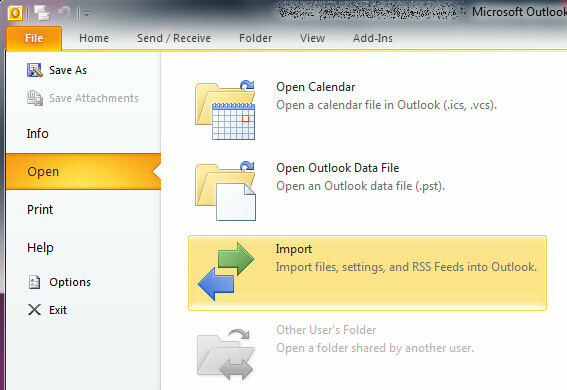
Notitie: Voordat u de volledige Outlook 2007-items kunt importeren, moet u ervoor zorgen dat u deze hebt geëxporteerd in Outlook-gegevensbestand (.PST). Het wordt aanbevolen bestandstype voor het exporteren van gegevens, dit komt omdat het gebruikers in staat stelt om volledige back-up te maken.
Importeren
Selecteer in de wizard Importeren en exporteren Importeer vanuit een ander programma of bestand optie en klik op Volgende.
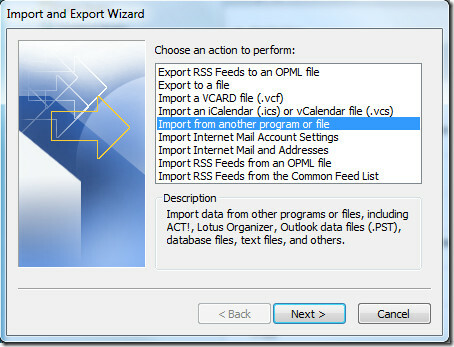
Selecteer onder Bestandstype Outlook-gegevensbestand (.pst) en klik op Volgende.

Kies nu het bestand dat u wilt importeren, selecteer de opties en klik op Volgende.
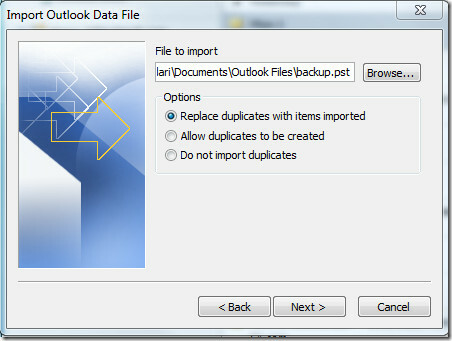
Vervolgens wordt u gevraagd om tweemaal het wachtwoord voor het back-upbestand in te voeren.
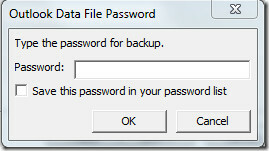
Als u klaar bent, selecteert u ten slotte de map waaruit u wilt importeren (als u volledige gegevens wilt importeren, wijzigt u geen instellingen) en zorgt u ervoor dat Inclusief submappen is aangevinkt. U kunt het bestand importeren in de huidige map of de map kiezen.

Exporteren
Selecteer in de wizard Importeren en exporteren Exporteer naar een bestand optie en klik op Volgende.

Selecteer onder Bestandstype Outlook-gegevensbestand (.pst) en klik op Volgende.

Zorg er nu voor dat Inclusief submap is aangevinkt, dit zorgt ervoor dat alle gegevens, inclusief e-mails, agenda, contacten, concepten, enz. Worden geëxporteerd. Om slechts één map te exporteren, kiest u die map en klikt u op Volgende.
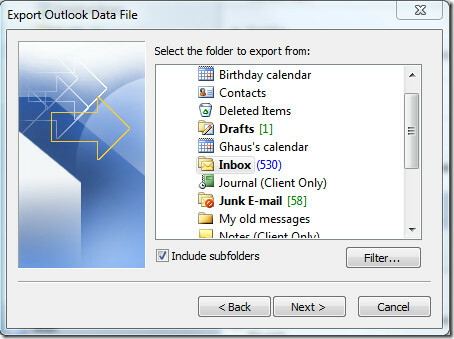
Geef het back-upbestand nu een naam en kies de bestemming waar u het wilt opslaan en klik op Voltooien.
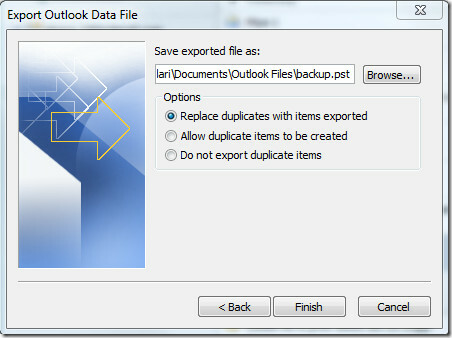
Voer ten slotte het wachtwoord in om het back-upbestand te beveiligen.
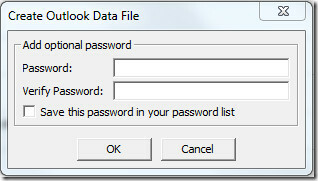
Als u klaar bent, wordt u opnieuw gevraagd het wachtwoord in te voeren. Voer hetzelfde wachtwoord opnieuw in en het zal beginnen met het exporteren van uw gegevens.
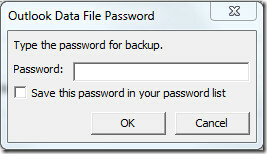
Tijdens dit proces reageert uw Outlook mogelijk enkele seconden niet meer. Als het weer reageert, betekent dit dat de export is voltooid. Vervolgens kunt u het exportbestand verifiëren door naar de bestemming te gaan waar u het hebt opgeslagen. Bekijk voor meer informatie ook onze gidsen over:
- Zoek items en bestanden in Outlook 2010 met Xobni
- Stel een map voor één inbox in voor alle accounts in Outlook 2010
- Een gebruikershandleiding voor adresboekcontacten in Outlook 2010
- Herstel Outlook-wachtwoorden met OutlookPasswordDecrypter
- Outlook 2010: automatisch beantwoorden van e-mails
Zoeken
Recente Berichten
Tekst verbergen in Microsoft Word 2010/2007
Redactietool voor Word 2007 is een gratis invoegtoepassing voor Mic...
Outlook Connector voor Office 2010
We hebben al een bericht behandeld waarin wordt uitgelegd hoe je da...