Hoe de OneNote 2010 Notebook Sectiekleur te veranderen
Op zoek naar een manier om de standaardkleur die is toegewezen aan uw notitieboekgedeelte te wijzigen? OneNote 2010 past automatisch een willekeurige kleur toe op uw notitieblokgedeelte, evenals op de pagina's, subpagina's en subpagina's op het derde niveau. Telkens wanneer u op het nieuwe tabblad op de tabbalk in het hoofdvenster klikt, wordt er een nieuw notitieboekgedeelte gemaakt en kunt u dit doen de standaardinstellingen aanpassen, waaronder papierformaat, regellijnen, rasterlijnen enz., van de notitieboekpagina vanaf het tabblad Weergave op de lint. Hoewel OneNote 2010 u een optie biedt om de standaard paginakleur van het notitieblok te wijzigen om deze visueel weer te geven onderscheid maken tussen meerdere notitieboekpagina's, het biedt geen directe manier om de standaardkleur te wijzigen tijdens het maken van een nieuwe sectie. Met behulp van het tabblad contextmenu met de rechtermuisknop, kunt u de sectiekleur snel wijzigen; klik gewoon op het tabblad van het gewenste notitieblokgedeelte en selecteer in het menu Sectiekleur de kleur die u op uw notitieblokgedeelte wilt toepassen.
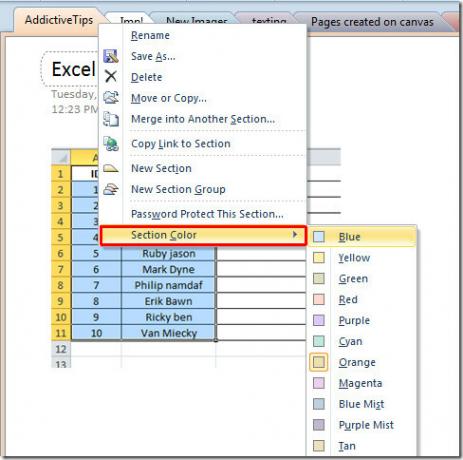
Hiermee wordt de geselecteerde kleur onmiddellijk toegepast op het tabblad van uw notitiebloksectie en op de rechterzijbalk, die pagina's en subpagina's bevat. U kunt ook met de rechtermuisknop op het notitieblokgedeelte in de hoofdnavigatiebalk klikken en uw favoriete kleur kiezen in het menu Sectiekleur.
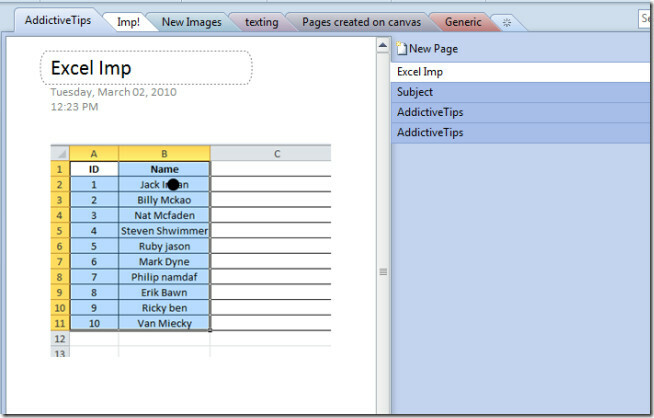
Het is de moeite waard hier te vermelden dat u alleen kleuren kunt kiezen uit de lijst met standaard zachte kleuren van OneNote, en het biedt geen kleurenpalet om een aangepaste, effen kleur te selecteren. Desalniettemin, als u geen kleur op uw notitieboekgedeelte wilt toepassen en witte kleur op de rechterzijbalk wilt toepassen, kiest u Geen uit het menu Sectiekleur.
Zoeken
Recente Berichten
Lookeen: Outlook 2010 Search Plugin
Gebruikers over de hele wereld die schreeuwen over de trage zoekfun...
Live webpagina's invoegen in PowerPoint 2010-presentatiedia
PowerPoint LiveWeb is een krachtige invoegtoepassing waarmee gebrui...
Exporteer Outlook 2010-gegevensitems in CSV-indeling [Outlook-back-up]
Wat de ingebouwde exportfunctie van Outlook 2010 betreft, ontbreekt...


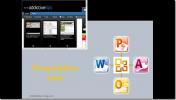
![Exporteer Outlook 2010-gegevensitems in CSV-indeling [Outlook-back-up]](/f/4b3a8fbefb6805e91935c29be17f0f44.jpg?width=680&height=100)