Hoe Microsoft Teams dubbele inlogfout op te lossen [Guide]
Inlogfouten in een app voorkomen vaak dat u deze helemaal gebruikt. Met sommige apps kunnen gebruikers ze gebruiken met of zonder een account, maar Microsoft Teams is daar niet een van. Met Microsoft Teams worden gebruikers onderdeel van teams, delen ze documenten, hebben ze onlinevergaderingen en daarvoor is een account vereist. Dit betekent dat als Microsoft Teams een integraal onderdeel is van uw workflow, u zich er niet bij kunt aanmelden, u niets krijgt gedaan totdat u het probleem hebt opgelost.
Een veel voorkomende inlogfout in Microsoft Teams is de dubbele inlogfout. Microsoft Teams kan geen onderscheid maken tussen inloggen op de desktopclient en inloggen op de webapp. Dit betekent dat de gebruikers zijn ingelogd op hun accounts via de webinterface en ook proberen in te loggen op een desktop-applicatie. Er zijn tal van apps die in dezelfde configuratie kunnen werken, maar Microsoft Teams geeft soms een foutmelding. Hier is hoe het te repareren.
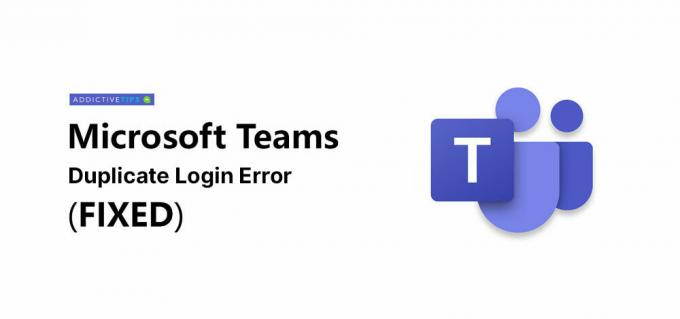
Probleem met dubbele aanmelding bij Microsoft Teams [Fix]
Hier zijn enkele stapsgewijze handleidingen voor het oplossen van het probleem met dubbele aanmelding bij Microsoft Teams:
1. Meld u af bij de webinterface van MS Teams
Soms kan de inlogfout worden opgelost door uit te loggen bij de Microsoft Teams-webinterface. Als u niet bent aangemeld, kunt u naar een van de andere oplossingen gaan. Als je bent aangemeld bij Microsoft Teams, log je uit.
- Bezoek Microsoft Teams-web.
- Klik rechtsboven op je profielpictogram.
- Selecteer Afmelden.
- Nadat je bent uitgelogd, open je de Microsoft Teams-desktopapp en probeer je opnieuw in te loggen.

2. De cache van Microsoft Teams opschonen
Cachebestanden zijn vaak verantwoordelijk voor app-fouten. Het zijn niet alleen Microsoft Teams. Tal van andere apps met een cache (zoals uw browser) komen hierdoor in de problemen. De oplossing is om de cache op te schonen. Hier ziet u hoe u dit kunt doen voor Microsoft Teams.
- Sluit Microsoft Teams af. De app moet worden gesloten en niet alleen tot het systeemvak worden geminimaliseerd.
- Klik met de rechtermuisknop op de taakbalk en selecteer Taakbeheerr.
- Verken de Tabblad Processen voor alles met betrekking tot Microsoft Teams, selecteer het en klik op Knop Taak beëindigen rechtsonder.
- Open File Explorer en plak het volgende in de locatiebalk.
% appdata% \ Microsoft \ teams
- Verwijder het volgende mappen.
- Toepassingscache
- Blob_storage
- Cache
- GPUCache
- Databases
- Lokale opslag
- IndexedDB
- TMP
- Zodra de bestanden zijn verwijderd, herstart je systeem en log in bij Microsoft Teams.
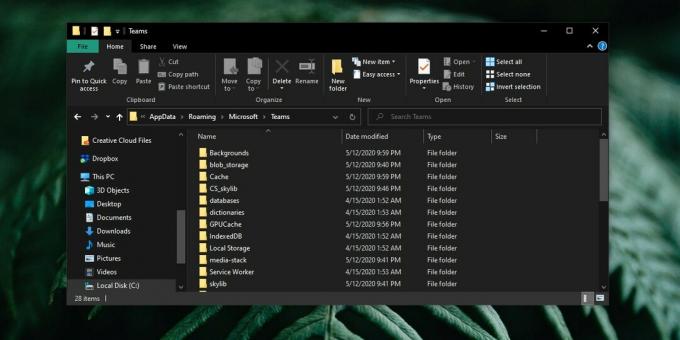
3. Microsoft Teams opnieuw installeren
Hier ziet u hoe u Microsoft Teams kunt verwijderen en opnieuw kunt installeren.
- Open de app Instellingen.
- Ga naar Apps> Apps en functies.
- Blader door de lijst met apps en selecteer Microsoft Team.
- Klik op de knop Verwijderen.
- Nadat de app is verwijderd, installeert u deze opnieuw.
- Download de nieuwste versie van MS Teams vanaf hier en installeer het.
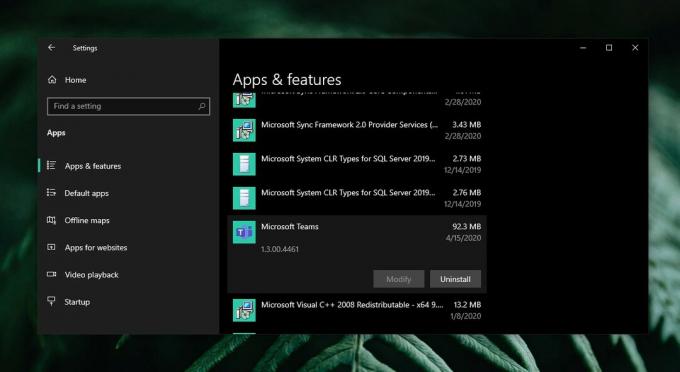
4. Doorspoelen van DNS-cache
Door de DNS-cache op uw systeem te spoelen, kunt u aanmeldingsproblemen met allerlei apps oplossen en Microsoft Teams is geen uitzondering.
- Open Opdrachtprompt met beheerdersrechten.
- In het opdrachtpromptvenster voer de volgende opdracht in en tik op Enter
ipconfig / flushdns
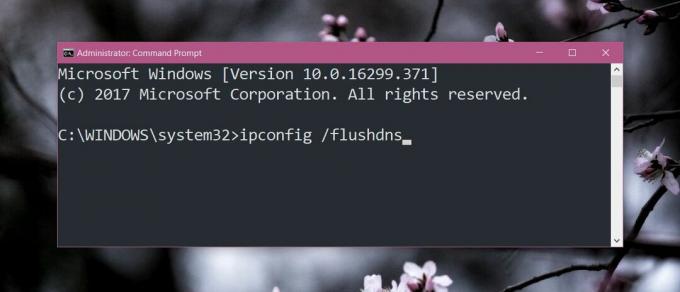
Conclusie
Microsoft Teams is een complete suite voor kantoorsamenwerking die nu meer dan 12 miljoen mensen wereldwijd helpt om als onderdeel van een team te werken en organisatiedoelen te bereiken. Het wordt als nooit tevoren beproefd en er komen nieuwe bugs aan het licht, evenals onopgeloste oude bugs. Inlogproblemen komen vaak voor, maar de oplossing is niet zo moeilijk.
Zoeken
Recente Berichten
[FIX] Microsoft Teams-bestand is vergrendelde fout op Windows 10
Veel gebruikers melden momenteel een bestandsvergrendelde fout in d...
Hoe u Microsoft Teams-foutcode CAA7000a (SOLVED) kunt oplossen
Microsoft Teams is een online samenwerkingstool die werken op afsta...
Microfoon van Microsoft Teams werkt niet, wordt niet herkend (OPGELOST)
Er is niets frustrerender dan al uw tools voor extern werken zo in ...

![[FIX] Microsoft Teams-bestand is vergrendelde fout op Windows 10](/f/09f5607af10676bc215f1b82ad77954b.jpg?width=680&height=100)

