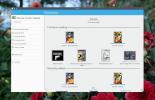Hoe KeePass op Linux te gebruiken om uw wachtwoorden veilig te houden
Er zijn veel verschillende versies van KeePass. Er is KeePassX, het origineel, en KeyPass2. In deze zelfstudie concentreren we ons op het installeren van KeePass 2 op uw Linux-besturingssysteem.
Ubuntu
sudo apt install libmono-system-xml-linq4.0-cil libmono-system-data-datasetextensions4.0-cil libmono-system-runtime-serialization4.0-cil mono-mcs mono-complete keepass2
Debian
sudo apt-get install libmono-system-xml-linq4.0-cil libmono-system-data-datasetextensions4.0-cil libmono-system-runtime-serialization4.0-cil mono-mcs mono-complete keepass2
Arch Linux
sudo pacman -S keepass
Fedora
sudo dnf install keepass
OpenSUSE
sudo zypper install keepass
Ander
KeePass 2 is behoorlijk populair vanwege de ondersteuning voor plug-ins en de enorme hoeveelheid mobiele apps en browserextensies die ermee werken. Als gevolg hiervan kunnen gebruikers van vrijwel elke Linux-distributie een kopie ervan installeren. Om het op uw systeem te laten werken, opent u uw pakketbeheerder (of softwarewinkel), zoekt u naar KeePass2 en installeert u het.
Wachtwoorden exporteren
Om een KeePass2-wachtwoorddatabase te maken, moet u wachtwoorden importeren. Voor een groot aantal Linux-gebruikers betekent dit het exporteren van de wachtwoorden die rechtstreeks in Google Chrome/Chromium of Firefox zijn opgeslagen. In dit gedeelte van de zelfstudie laten we u zien hoe u de wachtwoorden die in uw browser zijn opgeslagen, kunt exporteren en in een bestand kunt opslaan om te importeren in een nieuwe KeePass2-database.
Chroom/Chroom
Google Chrome heeft een behoorlijk behoorlijke functie voor wachtwoordbeheer. Wachtwoorden zijn voor passwords.google.comen al uw privégegevens zijn in handen van Google. Dit werkt voor de meeste mensen, maar als u weg wilt van Google en verder wilt gaan met KeePass2, dan moet u hier beginnen.
Ga eerst naar de adresbalk en voer in: chrome://flags/
Dit opent de pagina met experimentele browservlaggen. Vanaf hier moet u zoeken naar de functie voor het importeren/exporteren van het wachtwoord. Blader door de lange lijst. U kunt ook op Ctrl + F drukken en "Wachtwoord importeren en exporteren“.
Klik op de knop inschakelen om de functie Importeren/Exporteren in de browser in te schakelen.
Zoek vervolgens "Instellingen voor materiaalontwerp inschakelen" en stel deze in op "uitgeschakeld".
Nadat u de functie hebt uitgeschakeld, vraagt Chrome u om de browser opnieuw te starten. Klik op de knop opnieuw starten.

Wanneer de browser opnieuw wordt geopend, opent u de instellingen en typt u chrome://settings/passwords? search=wachtwoorden in de adresbalk. Klik op de exportknop en sla de wachtwoorddatabase op als een CSV-bestand op uw Linux-pc.
Firefox
In tegenstelling tot Chrome heeft Firefox geen mogelijkheid - althans native - om wachtwoorden te exporteren. Om deze taak te volbrengen, je moet eerst een add-on installeren. Na de installatie gaat u naar het gebied met Firefox-add-ons, zoekt u "Password Exporter" en klikt u op de voorkeursknop.

Dit brengt het hoofdvenster van Password Exporter naar voren. Vanaf hier is het mogelijk om al uw wachtwoorden te exporteren. Klik op "Wachtwoorden exporteren". Dit pakt alle opgeslagen wachtwoorden en zet ze in een XML-bestand.
Opmerking: bewaart u al uw wachtwoordgegevens in LastPass? Volg de officiële instructies van LastPass om uw wachtwoorden te exporteren.
Wachtwoorden importeren
Voordat u wachtwoorden importeert, moet u een nieuwe KeePass-database maken. Druk op Ctrl + N om een nieuwe database aan te maken (en op te slaan).

Nadat u een nieuwe database heeft gemaakt, moet u een hoofdwachtwoord instellen. Ga naar deze website en genereer een veilig wachtwoord. Neem vervolgens het wachtwoord en voer het in het hoofdwachtwoordvenster in.
Nadat u een veilig hoofdwachtwoord heeft ingevoerd, vinkt u het vakje naast "Sleutelbestand" aan en klikt u vervolgens op de knop Aanmaken om een nieuw sleutelbestand te maken. Dit is belangrijk, omdat het een beetje extra beveiliging toevoegt. Wanneer zowel de sleutel als de master zijn ingesteld, drukt u op de OK-knop om te beginnen.
Importeer uw wachtwoorddatabase door op Bestand > Importeren te klikken.
Chroom/Chroom:
Om de Chrome-wachtwoorddatabase te importeren, klikt u op de "generic CSV" -database.
Firefox:
Om de Firefox Password Exporter-database te importeren, klikt u op Password Exporter XML.
Wachtwoorden synchroniseren
Als je meerdere computers hebt, kun je de wachtwoorddatabase het beste synchroniseren door Dropbox te installeren. Plaats de wachtwoorddatabase en -sleutel in uw Dropbox-map en wijs KeePass ernaar. Op deze manier wordt elke wijziging in de wachtwoorddatabase (toevoegen en verwijderen van nieuwe wachtwoorden, enz.) onmiddellijk gesynchroniseerd tussen computers. Dit maakt uw lokale wachtwoorddatabase effectief "cloudgebaseerd". Als je niet vertrouwd bent met Dropbox, overweeg dan iets als NextCloud.
KeePass gebruiken in browsers
De KeePass-configuratie werkt op zichzelf prima, maar als u uw lokale database nauw met uw browser wilt integreren, kunt u dit als volgt doen. Voer eerst de KeePass-directory in:
cd /usr/lib/keepass2
of
cd /usr/share/keepass
Opmerking: Ubuntu en dergelijke gebruiken de eerste en Arch Linux-gebruikers gebruiken de tweede. Probeer beide locaties voor de zekerheid.
Maak in de KeePass2-locatie een map met plug-ins en download de HTTP-plug-in.
sudo mkdir plug-ins sudo wget https://passifox.appspot.com/KeePassHttp.plgx
Wijzig vervolgens de machtigingen van de plug-in zodat het programma er correct toegang toe heeft.
sudo chmod 644 KeePassHttp.plgx
Installeer vanaf hier een browserextensie. Er zijn ook veel verschillende voor Chrome en Firefox. Dat gezegd hebbende, de meest moeiteloze die er is, is waarschijnlijk KeePassHelper. Het maakt het invoeren van wachtwoorden een moeiteloos proces.
Krijgen KeePassHelper voor Firefox of Chrome/Chromium. Wanneer de add-on wordt geïnstalleerd, detecteert deze de ontgrendelde wachtwoorddatabase en vult automatisch inloggegevens voor u in!
Conclusie
Met wachtwoordmanagers wordt het veel gemakkelijker om ingewikkelde wachtwoorden bij te houden. Dat gezegd hebbende, mogen de meeste moderne wachtwoordmanagers niet worden vertrouwd. De reden? Vertrouw nooit iemand anders met uw wachtwoorden dan uzelf. Met KeyPass is alles veilig en alleen jij kunt het ontgrendelen. Natuurlijk kunnen andere bedrijven beweren dat ze niet naar uw wachtwoorden kijken of uw gebruiksgegevens verkopen, maar we zullen nooit de waarheid weten. Daarom is het waarschijnlijk het beste om je eigen oplossing te rollen!
Zoeken
Recente Berichten
Hoe de Plex-plug-in op OpenMediaVault te installeren en in te stellen
OpenMediaVault is de ultieme Linux-servertoepassing voor diegenen d...
Een back-up maken van foto's vanaf een mobiel apparaat op Linux met Daemon Sync
Er zijn veel oplossingen voor het synchroniseren van bestanden van ...
Hoe stripboeken op Linux te lezen met inzage
Een groeiende trend is de laatste tijd om stripboeken online te con...