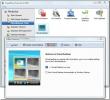AutoSizer Auto-formaat wijzigen en verplaatsen van toepassingsvensters bij opstarten
Microsoft Windows biedt al alle basisfuncties voor vensterbeheer die u van een desktop-GUI-besturingssysteem mag verwachten. U kunt de door u gewenste toepassingen eenvoudig vergroten of verkleinen, maximaliseren en verplaatsen. Maar vaak genoeg openen vensters van uw programma's niet zoals u dat wilt. Dit komt omdat Windows tijdelijk ergens informatie over vensterposities en afmetingen opslaat binnen het besturingssysteem, maar deze instellingen gaan uiteindelijk verloren, waardoor de gebruiker het hele ding opnieuw moet instellen krassen. Ook staan sommige slecht geschreven applicaties er altijd op om te starten in een bepaalde grootte en positie, ongeacht uw laatste instelling. Dankzij AutoSizerkunt u nu elk venster op uw bureaublad vergroten of verkleinen en verplaatsen, en die parameters blijven behouden de volgende keer dat u het programma start. Het is een zeer lichtgewicht en gebruiksvriendelijke applicatie met een heleboel handige vensterbeheeropties.
AutoSizer heeft een gemakkelijk te begrijpen gebruikersinterface met een zeer vlakke leercurve. Het toepassingsvenster bestaat uit twee hoofdgedeelten: ‘Momenteel geopende vensters’ en ‘Windows gericht door AutoSizer’. Wanneer AutoSizer wordt opgestart, wordt het op de achtergrond uitgevoerd en worden alle programmavensters stil gecontroleerd. Je kunt het openen via het systeemvakpictogram.
Standaard past AutoSizer uw huidige vensters automatisch aan de maximale instelling aan, hoewel u voor elk afzonderlijk programma een eigen aangepast formaat kunt definiëren. Om dat te doen, markeert u het doelvenster in de lijst en klikt u op de knop ‘AutoSize…’ in het midden.

Vervolgens verschijnt er een nieuw venster waarin u uw gewenste maat kunt specificeren. Hier zijn de beschikbare acties het venster Maximaliseren, Minimaliseren, Herstellen en Formaat wijzigen / positioneren. Zoals de naam al doet vermoeden, kunt u met de optie 'Formaat wijzigen / Positie' aangepaste grootte- en positieparameters voor het venster specificeren en zelfs instellen dat deze altijd boven op andere vensters wordt weergegeven.
Standaard past Autosizer door de gebruiker gedefinieerde instellingen op een venster toe op basis van de klassenaam. U kunt deze instelling echter wijzigen in venstertitel en ook een aangepaste titel naar keuze specificeren. Als u bijvoorbeeld uw browservenster alleen wilt maximaliseren wanneer een bepaald tabblad wordt geopend (zodat de venstertitel is ingesteld op die van de website die op dat tabblad is geladen), kunt u dat doen met behulp van de tool. Als je klaar bent, klik je op OK om je voorkeuren op te slaan.

Zoals eerder vermeld, zit AutoSizer in het systeemvak. Standaard worden de nieuwe instellingen van kracht bij het opnieuw opstarten, maar u kunt ook op de optie Opnieuw scannen klikken in het contextmenu van de tool om nieuwe wijzigingen meteen door te voeren. Bovendien kunt u het Always On Top-gedrag ook voor elk programmavenster on-the-fly wijzigen.
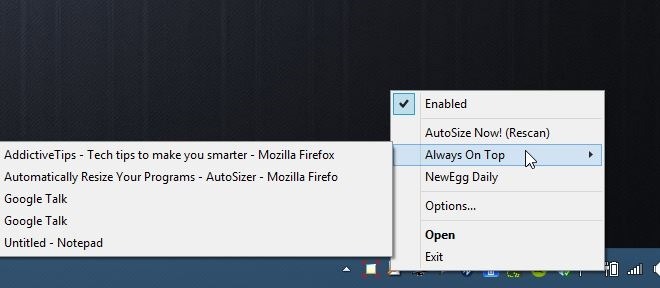
Hoewel het waarschijnlijk geen dagelijkse toepassing is voor elke Windows-gebruiker, is AutoSizer een handige tool die precies doet wat er op de doos staat en het gratis doet. Het ondersteunt Windows XP, Vista, 7, 8 en 8.1.
Download AutoSizer
Zoeken
Recente Berichten
Snapshoter is Screenshot Clipboard Manager en Editor
We houden ervan om screenshot-tools te proberen die een naadloze ma...
Formatteer en ruim tekst van e-mails op voor gemakkelijker lezen met StripMail
StripMail is een draagbare applicatie die uw e-mails opruimt door o...
Tweak elk aspect van Windows 7 / Vista / XP met TweakNow PowerPack 2009
Er zijn tal van opties en functies die u kunt aanpassen in het Wind...