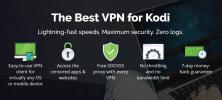Kodi-bibliotheek zowel automatisch als handmatig bijwerken
De Kodi-software is een krachtig open source mediacentrum dat u kunt gebruiken om uw digitale bestanden zoals video's, muziek en afbeeldingen weer te geven en te ordenen. Als u echter een zeer grote bibliotheek met bestanden heeft of als u update die bibliotheek vaak, dan kan het lastig zijn om te organiseren. Wat u nodig hebt, is een manier om uw bibliotheek up-to-date en netjes te houden zonder voortdurend nieuwe bestanden handmatig aan uw bibliotheek toe te voegen of eindeloze bibliotheekupdates uit te voeren.
Gelukkig zijn er een paar verschillende manieren om dit te bereiken. In dit artikel laten we u drie verschillende manieren zien om uw Kodi-bibliotheekupdates te beheren met verschillende niveaus van detail en complexiteit. Kies de juiste methode om uw bibliotheek up-to-date en georganiseerd te houden. Lees verder om erachter te komen hoe u uw hele Kodi-bibliotheek tegelijk kunt bijwerken.
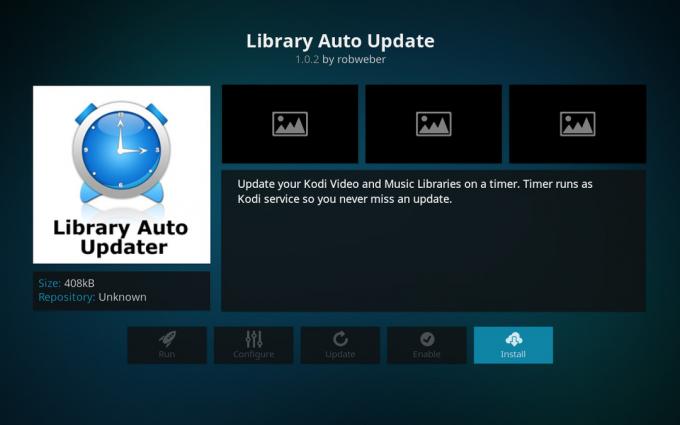
30 dagen geld-terug-garantie
Waarom Kodi-gebruikers een VPN zouden moeten krijgen
We gaan meteen in op de details van het bijwerken van uw bibliotheek, maar daarvoor is er een beveiligingsprobleem dat u moet kennen. De Kodi-software zelf is volledig legaal in gebruik, net als de methoden die we hieronder beschrijven. Als u echter add-ons voor Kodi gaat installeren, moet u voorzichtig zijn, aangezien sommige van deze add-ons zijn gemaakt door derden en niet zijn goedgekeurd door Kodi-ontwikkelaars. Sommige van deze add-ons kunnen worden gebruikt om auteursrechtelijk beschermde inhoud zoals films of muziek illegaal te streamen, en als je betrapt wordt op het gebruik ervan, kun je juridische problemen krijgen.
Om jezelf te beschermen, raden we Kodi-gebruikers die van plan zijn add-ons te gebruiken een VPN aan. Dit zal je beschermen door alle gegevens te versleutelen die je Kodi-apparaat via internet verzendt, zodat niemand kan zien wat je online hebt gedaan. Zelfs je internetprovider kan niet zien welke sites je hebt bezocht of dat je hebt gedownload of gestreamd, dus het beschermt je tegen juridische problemen.
Wij raden aan IPVanish Voor Kodi-gebruikers

De VPN-provider die we aanbevelen voor Kodi-gebruikers is IPVanish vanwege de razendsnelle verbindingen die perfect zijn voor het streamen van video en andere inhoud. De service is uitstekend beveiligd, met een sterke 256-bit encryptie en een logboekregistratie, zodat u er zeker van kunt zijn dat uw gegevens veilig en privé blijven. Het servernetwerk omvat meer dan 850 servers in 60 verschillende landen en de software is beschikbaar voor Windows, Mac OS, Android, Linux, iOS en Windows Phone.
IPVanish biedt een 7 dagen niet-goed-geld-terug-garantie, wat betekent dat u een week de tijd heeft om het zonder risico te testen. Houd er rekening mee dat Verslavende tips die lezers kunnen bespaar hier maar liefst 60% over het IPVanish jaarplan, waardoor de maandelijkse prijs wordt verlaagd tot slechts $ 4,87 / mo.
Werk uw bibliotheek bij met behulp van de add-on Bibliotheek automatisch bijwerken
Als je je Kodi-systeem zo wilt instellen dat je bibliotheek automatisch wordt bijgewerkt met een bepaald tijdsinterval, dan is er een add-on die dit voor je kan doen. De add-on Bibliotheek automatisch bijwerken is eenvoudig te installeren en configureren, maar het is een krachtige manier om uw bibliotheek netjes en opgeruimd te houden.
Hoe de add-on voor automatische updates van de bibliotheek voor Kodi te installeren
De add-on Bibliotheek Auto Update is heel eenvoudig te installeren. Zo doe je dat:
Begin op je Kodi-startscherm
Klik op Add-ons
Klik op de pictogram dat eruitziet als een open vak
Klik op Installeer vanuit de repository
Ga naar Kodi Add-on repository
Ga naar Programma-add-ons
Scroll naar beneden Bibliotheek automatisch bijwerken

Klik erop en er verschijnt een vak waarin de add-on wordt beschreven. Klik installeren in het onderste menu
Wacht een minuut en je ziet een melding zodra de add-on is geïnstalleerd

Hoe de add-on voor automatische updates van de bibliotheek voor Kodi te gebruiken
Zodra de add-on is geïnstalleerd, kunt u een paar aanpassingen aan de instellingen aanbrengen om deze naar wens te laten werken. U kunt als volgt de add-on instellen en gebruiken:
Begin op je Kodi-startscherm
Ga naar Add-ons
Ga naar Programma-add-ons
Vind Bibliotheek automatisch bijwerken en klik er met de rechtermuisknop op en ga dan naar Instellingen
Nu zie je een heleboel opties in het instellingenmenu. We beginnen met de Algemeen menu aan de linkerkant
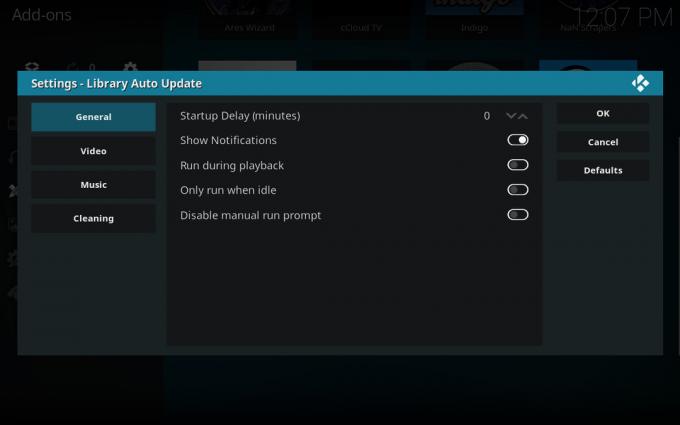
Overweeg hier het uitschakelen van de Show Notifications schuifregelaar. Deze add-on maakt meldingen wanneer deze wordt uitgevoerd die uw werk of weergave kan onderbreken, dus schakel deze optie uit en de updates worden op de achtergrond uitgevoerd zonder u hiervan op de hoogte te stellen
Ga vervolgens naar Video in het linkermenu. Nu zie je een optie die zegt Hoeveel tijd tussen updates (uren) waar u kunt instellen hoe vaak u de bibliotheek in uren wilt bijwerken. Dit is standaard ingesteld op 4, wat voor de meeste situaties werkt
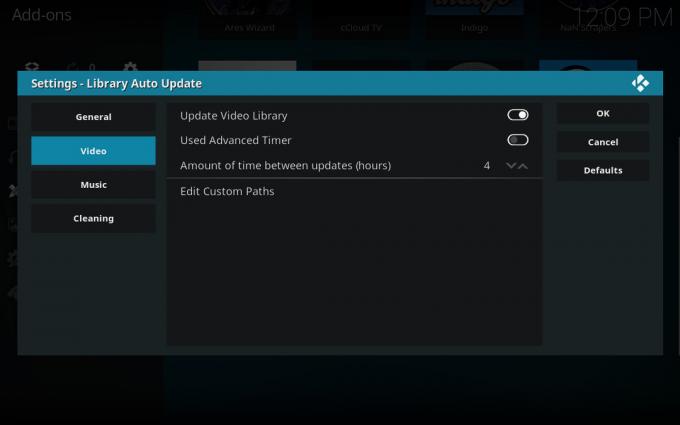
Als je ervaring hebt met Cron-taken en deze methode liever gebruikt in plaats van een uurtimer, schakel dan de Gebruikte geavanceerde timer optie en er verschijnt een veld voor Cron-expressie waar u het gewenste updateschema kunt invoeren
U kunt hetzelfde updateproces ook instellen in uw muziekbibliotheek. Dit is standaard uitgeschakeld, omdat mensen niet zo vaak muziek aan hun bibliotheek toevoegen als ze nieuwe video's toevoegen. Maar als je naar veel nieuwe muziek luistert, wil je dit misschien inschakelen. Ga naar Muziek in het linkermenu en schakel vervolgens Muziekbibliotheek bijwerken aan. Vanaf hier kunt u de Hoeveel tijd tussen updates (uren) en Geavanceerde timer opties zoals we deden voor de videobibliotheek
Ten slotte is er een optie in het linkermenu voor Reiniging. Dit is handig als je vaak video's uit je bibliotheek verwijdert en je wilt dat de video's die je hebt verwijderd zo snel mogelijk uit je bibliotheek worden verwijderd. Soms blijven verwijderde video's nog enige tijd in je bibliotheek staan, wat vervelend is. Deze optie lost dat op. Schakel de Schone bibliotheken schuifregelaar en stel vervolgens de Bibliotheek schoon te maken optie voor Muziek, Video of Beide om te selecteren aan welke bibliotheek wordt gewerkt. Verander de Frequentie instellen op een van beide Na update, Een keer per dag, week of maand, of gebruik een Cron-expressie om precies te zijn. Nu wordt uw bibliotheek opgeschoond en verwijderde bestanden verwijderd volgens het door u ingestelde schema
Als u ooit een update buiten uw geplande tijden wilt uitvoeren, kunt u naar gaan Add-ons, naar Programma-add-onsen klik vervolgens op Bibliotheek automatisch bijwerken alsof u de add-on start. Dit brengt een dialoog tevoorschijn die zegt wanneer uw laatste update was en vraagt of u nu handmatig een update wilt uitvoeren. Klik Ja om uw bibliotheek bij te werken

Hoe u uw bibliotheek handmatig kunt bijwerken
Misschien heb je geen heel systeem nodig om je inhoud regelmatig bij te werken. Als u slechts om de paar weken nieuwe inhoud aan uw bibliotheek toevoegt, is het misschien niet de moeite waard om een add-on te installeren en deze in te stellen om uw bibliotheek vaak automatisch bij te werken. In dit geval kunt u indien nodig uw bibliotheek eenvoudig handmatig bijwerken.
In theorie moet uw bibliotheek zichzelf bijwerken als u wijzigingen aanbrengt in uw mappen met muziek of video's. Dit werkt echter niet altijd. Dus soms moet je een handmatige update uitvoeren.
Dit proces is heel eenvoudig, omdat het een in Kodi ingebouwde functie is. U kunt uw bibliotheek als volgt handmatig bijwerken:
Begin op je Kodi Startpagina
Ga naar Instellingen door op het pictogram te klikken dat op een tandwiel lijkt
Ga naar Media-instellingen

Selecteer Bibliotheek uit het menu aan de linkerkant
Aan de rechterkant ziet u koppen voor Videotheek en Muziek bibliotheek

Onder elke kop is een optie voor Bibliotheek bijwerken bij opstarten. Je moet deze optie op ja zetten voor je muziek- of videobibliotheek, of beide, afhankelijk van welke je handmatig wilt updaten
Misschien wilt u ook de Verberg voortgang van bibliotheekupdates aan, waardoor de meldingen over bibliotheekupdates worden verborgen omdat u deze niet hoeft te zien
Zodra u deze instellingen hebt ingeschakeld, wordt de bibliotheek elke keer dat u uw Kodi-systeem opnieuw opstart, automatisch voor u bijgewerkt
Alternatief - Watchdog
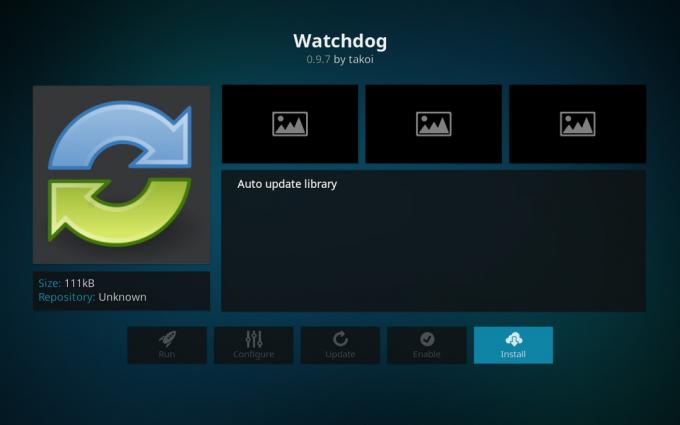
Als je een geavanceerde gebruiker bent met een enorme bibliotheek die regelmatig wordt bijgewerkt, wil je misschien Watchdog proberen. Deze add-on scant uw volledige bibliotheek of een specifieke set mappen, en wanneer het een nieuw bestand in die mappen vindt, wordt het automatisch aan uw bibliotheek toegevoegd. Dit is handig als u downloads heeft ingesteld voor een bepaalde map, bijvoorbeeld als u een automaat heeft download setup, waar nieuwe afleveringen van een tv-programma automatisch worden gedownload en toegevoegd aan een specifieke map. U kunt Watchdog instellen om de map te bekijken en zodra een compleet bestand daar is toegevoegd, wordt het weergegeven in uw bibliotheek.
Het enige probleem hiermee is dat het aanzienlijke systeembronnen kan gebruiken, dus deze add-on kan onstabiel zijn als je een apparaat met een lage specificatie hebt, zoals een FireStick.
Hoe de Watchdog-add-on voor Kodi te installeren
Zo installeert u Watchdog:
Begin op je Kodi-startscherm
Klik op Add-ons
Klik op de pictogram dat eruitziet als een open vak
Klik op Installeer vanuit de repository
Ga naar Kodi Add-on repository
Ga naar Diensten
Scroll naar beneden en vind Waakhond

Klik om het informatiepaneel te openen. Klik nu op Installeren uit het menu onderaan
Wacht een seconde totdat de installatie is voltooid

Hoe de Watchdog-add-on voor Kodi te gebruiken
Zodra u de Watchdog-add-on installeert, wordt deze geactiveerd en begint deze nieuwe bestanden toe te voegen aan uw bibliotheek wanneer u ze toevoegt aan uw bronmap. U kunt echter enkele instellingen aanpassen om alles voor uw behoeften te optimaliseren. Zo doe je dat:
Begin op je Kodi-startscherm
Ga naar Add-ons
Ga naar Mijn add-ons
Ga naar Allemaal
Vind Waakhond en klik er met de rechtermuisknop op en kies Instellingen

Enkele handige opties in de Algemeen tabblad zijn Verwijderen uit bibliotheek wanneer bestanden zijn verwijderd, wat geweldig is om automatisch bestanden te verwijderen die u niet langer nodig heeft, en Schoon bij opstarten en Scannen bij opstarten die uw bibliotheek automatisch bijwerkt wanneer u Kodi voor het eerst start. Mogelijk wilt u ook inschakelen Pauzeer tijdens het afspelen, vooral als u een apparaat met een lagere specificatie heeft, zodat uw kijkervaring niet wordt onderbroken door bibliotheekupdates
De manier waarop Watchdog werkt, is door uw hele bibliotheek en alle bronnen te scannen om bij te werken zodra er wijzigingen zijn aangebracht. Maar zoals we hierboven al zeiden, kan dit veel systeembronnen in beslag nemen. Mogelijk wilt u het instellen om alleen specifieke mappen te scannen waar u regelmatig bestanden aan toevoegt (zoals uw downloadmap) in plaats van de hele bibliotheek te scannen. Ga hiervoor naar Video bron in het linker menu van de instellingen. Als je uitschakelt Videobronnen automatisch detecterenkunt u de paden invoeren naar specifieke mappen die u wilt bekijken in plaats van de hele bibliotheek. Je kunt hetzelfde doen met je muziekbibliotheek door uit te schakelen Automatische detectie van muziekbronnen in de Muziekbronnen instellingenmenu
Ten slotte kunt u enkele opties aanpassen in de Geavanceerd menu. Hier vind je een optie voor Polling Interval voor netwerkshares, waar u kunt instellen hoe vaak de add-on binnen enkele seconden op nieuwe inhoud moet controleren. Er is ook een optie voor Opstartvertraging waar u ervoor kunt kiezen om een paar seconden te wachten voordat u de service start wanneer u Kodi voor het eerst opstart. Dit is handig als je veel andere add-ons hebt die worden bijgewerkt bij het opstarten, dus Watchdog zal er geen conflict mee hebben. Ten slotte wilt u misschien de Update de hele bibliotheek over wijzigingen optie om automatisch uw hele bibliotheek bij te werken als u wijzigingen aanbrengt, wat handig is voor kleinere bibliotheken
Conclusie
We hebben u drie verschillende manieren getoond om uw Kodi-bibliotheek bij te werken, afhankelijk van uw gebruiksniveau en uw specifieke behoeften. Voor informele Kodi-gebruikers met kleine bibliotheken met inhoud, zou het voldoende moeten zijn om de standaardopties in Kodi te wijzigen om uw bibliotheek bij het opstarten bij te werken om uw bibliotheek up-to-date te houden. Als u een completere oplossing wilt die uw bibliotheek automatisch bijwerkt zonder dat u Kodi opnieuw hoeft op te starten, kunt u de add-on Bibliotheek automatisch bijwerken gebruiken. Ten slotte, als u meer verfijnde controle wilt en de mogelijkheid om bestanden onmiddellijk aan uw bibliotheek toe te voegen, dan moet u Watchdog gebruiken.
Welke methode gebruik je om je Kodi-bibliotheek bij te werken? Laat het ons weten in de reacties hieronder.
Zoeken
Recente Berichten
Super Mospy Kodi-add-on: Live tv-streams voor de Spaanse gemeenschap
Kodi-add-ons hebben de gewoonte om erg gefocust te zijn op Engelssp...
Pelisalacarta Kodi Add-on
Hoewel de Engelssprekende wereld goed wordt gedekt wat betreft ente...
BoB Unleashed werkt niet
Hoewel 14 februari beroemd is om Valentijnsdagromantiek, was het vo...