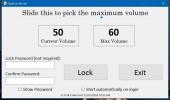Voeg een map toe of verwijder deze aan de PATH-variabele met behulp van het Windows Contextmenu
Hoe vaak heb je nodig gehad om het pad van een map toe te voegen aan de omgevingsvariabele PATH Windows? Ooit gewenst dat je gewoon met de rechtermuisknop op een map kon klikken en de optie in het contextmenu hebt om deze toe te voegen aan de PATH-variabele? Hoe zit het met de toegevoegde mogelijkheid om PATH-variabelen op exact dezelfde manier te verwijderen? Vandaag is je geluksdag. Lees verder en u zult versteld staan hoe gemakkelijk het is.
Als je een junkie op de opdrachtregel bent zoals ik, wil je waarschijnlijk al je belangrijke tools binnen handbereik hebben om vanaf de prompt te starten. Je blijft waarschijnlijk ook aan je arsenaal aan dergelijke tools toevoegen door altijd op zoek te gaan naar kleine draagbare apps die je leven op de computer net dat beetje gemakkelijker maken. Ten slotte wil je hoogstwaarschijnlijk niet de paden blijven onthouden van de mappen waaraan je dergelijke tools hebt toegevoegd, vooral als ze in trossen komen (zoals Nirsoft of SysInternals-suites) en je ze niet allemaal in één wilt combineren map. Dit alles brengt kosten met zich mee - prutsen met de PATH-variabele.

Normaal gesproken zou u deze mappaden handmatig aan de PATH-variabele moeten toevoegen. Hetzelfde is het geval wanneer u een aantal van dergelijke apps verwijdert en besluit dat u die map niet langer nodig hebt in de PATH-variabele. Gefrustreerd omdat ik het elke keer handmatig moest doen, schreef ik een aantal registervermeldingen om deze taak gemakkelijker te maken door ‘AddToPath’ toe te voegen en ‘RemoveFromPath’ -vermeldingen in de snelmenu-contextmenu's voor mappen, waarmee de map rechtstreeks kan worden toegevoegd aan of verwijderd uit het PATH variabel.
Het proces omvat in feite een freeware standalone tool genaamd pad die beschikbaar is als onderdeel van gtools door Gerson Kurz. Met dit kleine hulpprogramma kunt u in feite de PATH-variabele manipuleren, zodat u er items aan kunt toevoegen en bestaande items eruit kunt verwijderen, terwijl de opmaak intact blijft.
Dus nu we een goed idee hebben van wat we gaan doen, gaan we door en doen het.
-
Download gtools en installeer ze overal op uw computer. Ik bewaar een C: \ PPF-map voor al mijn ‘Portable Program Files’, dus ik heb deze in C: \ PPF \ GTools \ geïnstalleerd
Notitie: Het installatieprogramma extraheert alleen de tools in de installatiemap en voegt een gtools-map toe in het Startmenu met snelkoppelingen naar de tools, dus als je alles op zichzelf wilt houden, verwijder dan gewoon dat Startmenu-item en je bent goed om Gaan. We hebben alleen de tool pathed.exe nodig, dus voel je vrij om de rest van de gtools te verwijderen als je die niet nodig hebt. - Downloaden dit zip-bestand en pak de inhoud overal op uw computer uit. Het bevat twee registervermeldingbestanden: AddPathEntries.reg en RemovePathEntries.reg.
- Als je gtools in stap 1 hebt geëxtraheerd naar hetzelfde pad als ik (d.w.z. C: \ PPF \ GTools \), dubbelklik je eenvoudig op AddPathEntries.reg, bevestig de prompt die verschijnt en je bent klaar. Je mag alle volgende stappen overslaan.
- Als je gtools in een andere map hebt uitgepakt, klik dan met de rechtermuisknop op het AddPathEntries.reg-bestand en selecteer ‘Bewerken’ om het te openen in Kladblok, of open het gewoon in een teksteditor naar keuze.
- In het bestand zul je zien C: \\ PPF \\ GTools \\ pathed.exe tweemaal genoemd. Vervang beide regels door het juiste pad van uw pathed.exe-bestand en zorg ervoor dat u gebruikt dubbele schuine strepen en niet enkele. Laat al het andere ongewijzigd.
- Nadat u het bestand hebt bewerkt om het geldige pad voor pathed.exe op te geven, slaat u het bestand op en dubbelklikt u erop, en bevestigt u de prompt. Dat is alles - u bent klaar.
Als u klaar bent, logt u uit en logt u opnieuw in (of doodt en herstart u alle instanties van explorer.exe vanaf de taak manager), en u ziet vermeldingen voor ‘AddToPath’ en ‘RemoveFromPath’ in de contextmenu's van alle mappen. Je raadt het goed - als je erop klikt, wordt die map toegevoegd aan of verwijderd uit de PATH-variabele.
De oplossing is momenteel nogal grof, omdat het mogelijk kan leiden tot rommel in de padvariabele omdat dubbele vermeldingen kunnen worden toegevoegd voor dezelfde map. Voorlopig kunt u dat echter voorkomen door altijd eerst te proberen een map uit de PATH-variabele te verwijderen, voordat u probeert deze toe te voegen. Maak je geen zorgen, als je probeert een map te verwijderen die nog niet bestaat, zal dit op geen enkele manier breken.
Oh en als je ooit besluit dat je niet wilt dat deze twee contextmenu-items daar kwaadaardig zijn, voer dan gewoon de RemovePathEntries.reg uit en ze zijn verdwenen. Om de hele hack volledig te verwijderen, verwijder je ook de map gtools (of alleen het bestand pathed.exe, als je de rest eerder hebt verwijderd) en zijn er geen sporen meer over. Zo schoon als een fluitje, blij als een schelpdier!
Vond je deze hack nuttig? Vergeet niet ons dit te laten weten in de comments.
Zoeken
Recente Berichten
Hoe u een maximale volumelimiet instelt in Windows
Smartphones hebben een ingebouwde controle over hoe hard je naar mu...
ExtremeCopy: waarschijnlijk het snelste hulpprogramma voor het verplaatsen en kopiëren van bestanden / mappen
Bij het maken van back-ups van gegevens of het overbrengen van giga...
Bekijk wachtwoorden die zijn opgeslagen in Windows-apps en controleer hun sterkte
Met de meeste Windows-toepassingen, waaronder Google Talk, MS Outlo...