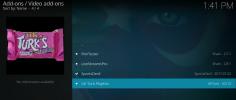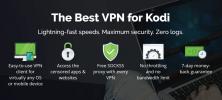Ouderlijk toezicht inschakelen voor Kodi
Kodi is een open-source mediacentrum-app die je toegang geeft tot een wereld aan inhoud. Installeer add-ons om buitenlandse films, live sportuitzendingen, Hollywood-blockbusters en nog veel meer te bekijken. Omdat de software echter zo uitbreidbaar is, kunnen kinderen gemakkelijk dingen tegenkomen waarvan u misschien niet wilt dat ze ze zien. Gelukkig maakt Kodi het gemakkelijk om ouderlijk toezicht in te stellen om ze tegen schade te beschermen.
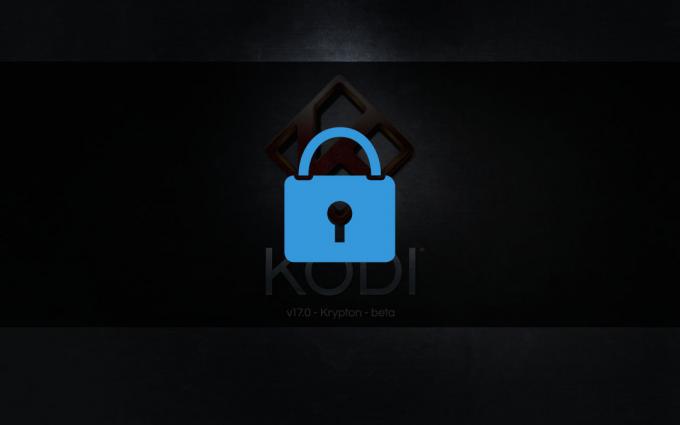
30 dagen geld-terug-garantie
Blijf veilig met een VPN
Elke keer dat u een film streamt, verzendt u onbeveiligde gegevens via uw ISP. Dit kan worden gebruikt om downloads bij te houden, uw websurfen te volgen of zelfs uw echte locatie te vinden. Kodi-gebruikers worden ook speciaal gecontroleerd, omdat veel van de add-ons van de app illegale inhoud kunnen downloaden. Het gebruik van een VPN is de beste manier om jezelf te beschermen van deze online gevaren. VPN's creëren een privétunnel tussen u en internet, waardoor al uw activiteiten en uw locatie volledig veilig zijn.
Hoe VPN's voor Kodi. te evalueren
Je hebt geen diploma in informatica nodig om de beste VPN te kiezen. We hebben het proces gestroomlijnd door hieronder een aanbevolen service aan te bieden. We hebben de lijst beperkt door de volgende criteria te gebruiken, zodat je met een gerust hart kunt downloaden en streamen:
- Ultrasnelle servers
- Beleid zonder logboekregistratie
- Torrent en P2P-downloads
- Onbeperkte Bandbreedte
De beste VPN voor Kodi – IPVanish
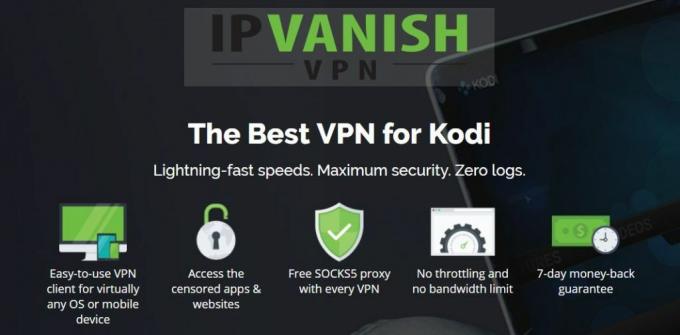
IPVanish heeft alle juiste functies om u online veilig te houden. De service werkt ook buitengewoon goed met Kodi, omdat het hoge downloadsnelheden en anonieme verbindingen biedt waarmee je alle films kunt streamen die je leuk vindt zonder persoonlijke informatie op te geven. Het begint allemaal met 256-bit AES-codering die de gegevens beschermt die u verzendt en ontvangt. Een automatische kill-schakelaar verbreekt je verbinding om te voorkomen dat je identiteit per ongeluk wordt onthuld, en DNS-lekbeveiliging vergrendelt je locatie zodat niemand kan zien waar je woont. IPVanish ondersteunt dit met een nulregistratiebeleid dat al het verkeer dekt, wat betekent dat geen van uw online activiteiten ooit op hun servers wordt opgeslagen.
U hoeft ook geen snelheid op te offeren om de voordelen van de privacyfuncties van IPVanish te benutten. Het bedrijf beheert een enorm netwerk van meer dan 850 servers in 61 verschillende landen, waardoor je tal van opties hebt voor snelle verbindingen met lage latentie over de hele wereld. Het maakt niet uit of je Kodi gebruikt om een film te downloaden of gewoon om Facebook te checken, IPVanish geeft je de beste snelheden terwijl je privé-informatie blijft waar het hoort.
*** IPVanish biedt een geld-terug-garantie van 7 dagen, wat betekent dat je een week hebt om het zonder risico te testen. Houd er rekening mee dat: Verslavende tips kunnen lezers bespaar hier maar liefst 60% op het IPVanish jaarplan, waardoor de maandelijkse prijs wordt verlaagd tot slechts $ 4,87/maand.
Schakel ouderlijk toezicht in Kodi in - Master Lock
Als we zeggen dat Kodi veel functies heeft, menen we dat ook! De software wordt standaard geleverd met basis ouderlijk toezicht, er zijn geen add-on-installaties vereist. Het is echter een beetje een verborgen functie en het instellen ervan betekent dat je de tijd neemt om veel aanpassingen te doen. Het is het uiteindelijk waard, aangezien Kodi's hoofdvergrendelingsfunctie u precies laat kiezen waar uw kinderen toegang toe hebben, tot in de kleinste details.
Ouderlijk toezicht met hoofdvergrendeling inschakelen:
- Open Kodi en ga naar het hoofdmenu.
- Klik op het tandwielpictogram in het menu linksboven.
- Klik op "Interface-instellingen"
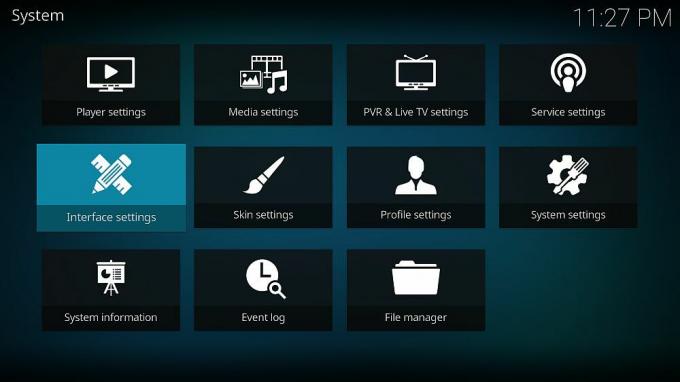
- Klik op het kleine tandwiel onderaan het linkermenu totdat er "Expert" staat

- Selecteer het tabblad "Master lock".
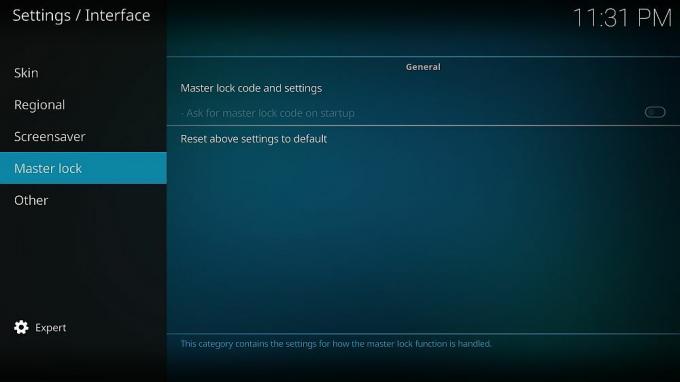
- Kies de bovenste optie, "Master lock-code en instellingen"
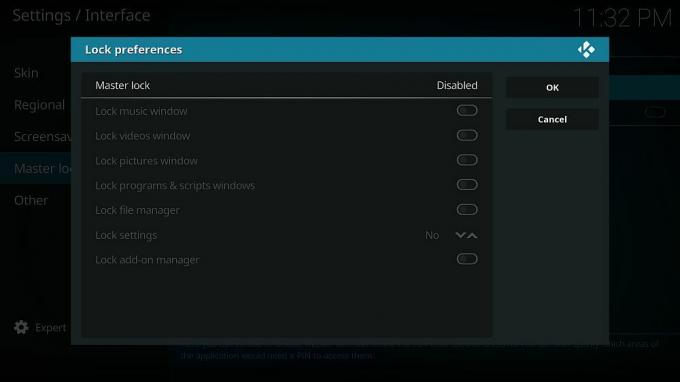
- Klik op de bovenste optie "Master lock". Het begint met "Uitgeschakeld", maar we staan op het punt om dat te veranderen.
- Er wordt een klein menu geopend waarin u vergrendelingsopties kunt kiezen:
- Gehandicapt
- Numeriek wachtwoord
- Combinatie van gamepadknoppen
- Volledige tekst wachtwoord

- Numeriek wachtwoord is het eenvoudigst, hoewel u misschien een volledig tekstwachtwoord wilt gebruiken als uw kinderen ouder zijn en uw cijfercode kunnen raden.
- Klik op "numeriek wachtwoord", typ vervolgens enkele cijfers en druk op "klaar". Er is geen limiet aan het aantal nummers dat u kunt gebruiken, maar vier of vijf zouden voldoende moeten zijn.
- Voer uw numerieke wachtwoord opnieuw in bij de prompt en klik nogmaals op "Gereed".
- Terug in de master lock-voorkeuren kun je nu selecteren welke functies je wilt beschermen met je wachtwoord.

- Schakel de gewenste functies in (zie hieronder voor meer details) en klik vervolgens op "OK".
- Zoek terug naar het hoofdscherm van de mastervergrendeling naar de optie "Vraag om mastervergrendelingscode bij opstarten". Zet het op "aan" als u toegang tot het hele Kodi-programma wilt voorkomen.
- Uw instellingen worden automatisch opgeslagen. Kodi zal nu om een wachtwoord vragen bij toegang tot de geselecteerde secties of andere belangrijke menu-items.
Ouderlijk toezicht Master Lock – Gedetailleerde uitleg
Het instellen van master lock-wachtwoorden is niet alleen een alles-of-niets-zaak. Met Kodi kun je precies kiezen welke delen van de software door een code worden bewaakt. Wil je alleen kinderen uit de filmsectie houden? Geen probleem. Hoe zit het met het blokkeren van toegang tot nieuwe add-ons? Net zo goed! Kijk hieronder voor wat meer details over elke sectie. Volg de bovenstaande gids om deze opties te wijzigen.
- Muziekvenster vergrendelen - Voorkomt toegang tot het muziekgedeelte van Kodi.
- Vergrendel het videovenster - Stopt de toegang tot alle video's van Kodi, inclusief films en tv-programma's. Je zult dit waarschijnlijk willen inschakelen!
- Venster met afbeeldingen vergrendelen - Houdt het gedeelte afbeeldingen vergrendeld met een wachtwoord.
- Programma's en scriptvensters vergrendelen - Voorkomt dat iemand de meer geavanceerde delen van de Kodi-interface gebruikt. Nog een goede om aan te zetten.
- Bestandsbeheer vergrendelen - Vergrendelt het bestandsbeheergedeelte, zodat niemand nieuwe repositorybronnen kan toevoegen of huidige bronnen kan doorbladeren.
- Instellingen vergrendelen – Voorkom toegang tot het instellingenpaneel. U kunt ook kiezen tussen de verschillende niveaus van instellingen, van eenvoudig tot geavanceerd.
- Add-onbeheerder vergrendelen – Houd niet-geverifieerde personen uit de buurt van het add-onsscherm. Voorkomt het installeren/verwijderen van add-ons en toegang tot bronnen die door deze extensies worden geleverd.
Een beveiligd profiel voor kinderen instellen
Master Lock is geweldig, maar laten we eerlijk zijn, je wilt niet elke keer dat je een film wilt kijken, worden lastiggevallen met wachtwoordschermen. Gelukkig kun je met Kodi meerdere profielen maken en specifieke instellen om de hoofdvergrendelingsfunctie te gebruiken. Volg de onderstaande stappen om een apart profiel te maken dat uw kinderen kunnen gebruiken en dat volledig wordt beschermd door een wachtwoord dat u instelt.
Een profiel voor ouderlijk toezicht gebruiken:
- Open Kodi en ga naar het hoofdmenu.
- Klik op het tandwielpictogram in het menu linksboven.
- Klik op "Profielinstellingen"

- Klik op "Algemeen" en zorg ervoor dat "Toon inlogscherm bij opstarten" is ingeschakeld.
- Klik op "Profielen" gevolgd door "Voeg profiel toe..."
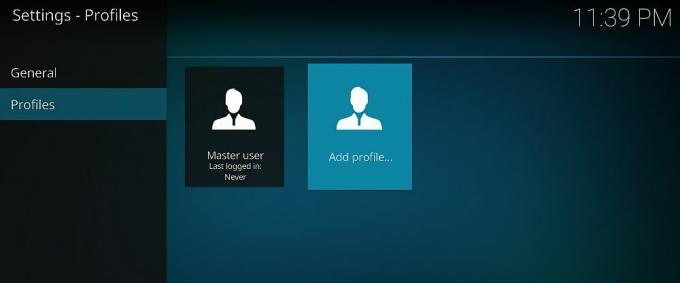
- Kies een naam voor je profiel.
- Klik op "ok" in het volgende menu.
- Het venster Profiel bewerken wordt geopend. Hier kunt u een aantal opties instellen, waaronder profielfoto en directory.

- Begin door op "Voorkeuren vergrendelen" te klikken. Als Master Lock niet is ingeschakeld, wordt u gevraagd dit te doen.
- Stel de individuele profielvergrendelingsopties in. Deze zijn identiek aan de opties voor hoofdvergrendeling die hierboven zijn uitgelegd. Kies er zoveel als je wilt en klik vervolgens op "ok".
- Ga naar de optie media-info en schakel de optie naar rechts met behulp van de pijlen. Dit bepaalt welke films en muziek het nieuwe profiel kan gebruiken. Kies tussen delen met het standaardprofiel of helemaal opnieuw beginnen.
- Doe hetzelfde voor de optie mediabronnen, waarbij u kiest tussen het delen of scheiden van gegevens.
- Klik op "ok" en het venster Profiel bewerken wordt gesloten.
- U wordt gevraagd om te kiezen tussen beginnen met nieuwe instellingen of de standaard kopiëren. Klik op "vers beginnen" voor een leeg profiel.
- Het nieuwe profiel wordt ingesteld. Elke keer dat u Kodi start, wordt u gevraagd een profiel te kiezen en in te loggen. Je blijft bij je hoofdprofiel; uw kinderen zullen degene hebben die wordt bewaakt door wachtwoorden voor ouderlijk toezicht die alleen u kent.
Wat als u uw Master Lock-wachtwoord vergeet?
Kodi geeft je drie kansen om je wachtwoord in te voeren, waarna het je volledig buitensluit. Dat is uitstekend om brute force-invoer te voorkomen, maar niet zo geweldig als je botervingers hebt. Met een beetje werk kun je je master lock-wachtwoord opnieuw instellen zonder Kodi zelfs maar te openen. Met dit proces worden enkele van uw aanmeldingsopties opnieuw ingesteld, maar dit heeft geen invloed op uw daadwerkelijke profielen.
Het eerste dat u wilt doen, is Kodi's lokaliseren profielen.xml het dossier. Deze bevindt zich in de gebruikersgegevens map in uw installatiemap. Gebruik de zoekfunctie van uw besturingssysteem om het te vinden, of blader naar de locatie met behulp van de onderstaande paden.
- Android – Android/data/org.xbmc.kodi/files/.kodi/userdata/
- iOS – /private/var/mobile/Bibliotheek/Voorkeuren/Kodi/userdata/
- Linux – ~/.kodi/gebruikersdata/
- Mac – /Users/[Uw gebruikersnaam]/Bibliotheek/Application Support/Kodi/userdata/
- ramen – C:\Users\[Uw gebruikersnaam]\AppData\Roaming\Kodi\userdata\
- Vensters (alternatief) – Open het menu "Start", typ %APPDATA%\kodi\userdata en druk op "Enter"
Hoe het master lock-wachtwoord te verwijderen:
- Sluit Kodi op uw lokale apparaat.
- Gebruik de bovenstaande paden om uw profielen.xml-bestand te zoeken en open het vervolgens met een teksteditor.
- Boven aan het bestand ziet u een tag die er als volgt uitziet:
waar - Verwijder alles tussen de tags, wat in dit geval "true" is. De tag ziet er als volgt uit als je klaar bent:
- Doe hetzelfde voor de volgende acht items. Ze beginnen allemaal met "lock". De sectie zou er als volgt uit moeten zien als je klaar bent:
- Start Kodi opnieuw. U gaat rechtstreeks naar het hoofdprofiel zonder dat u hoeft in te loggen.
- Stel uw master lock-voorkeuren opnieuw in. Zie de secties hierboven voor een gedetailleerde gids.
Gebruik een Kodi-add-on voor beter ouderlijk toezicht
Het ingebouwde hoofdslot zorgt voor een goede balans tussen gebruiksgemak en krachtig ouderlijk toezicht. Als u echter nauwkeurige controle wilt over waar uw kinderen toegang toe hebben, moet u een add-on van derden installeren. Deze onofficiële extensies zijn ontwikkeld door externe bronnen, programmeurs die niet direct zijn aangesloten bij het Kodi-team. U moet een zogenaamde repository installeren voordat u een add-on kunt gebruiken, wat in wezen een groot zipbestand is dat tientallen add-ons bevat die samen zijn verpakt. Maak je geen zorgen, het klinkt in het begin misschien verwarrend, maar het installeren van Kodi-add-ons is snel en eenvoudig. In feite zullen we u door het hele proces hieronder leiden.
Voordat je aan de slag gaat, is er een Kodi-instelling die je moet wijzigen om bestanden voor je te kunnen downloaden. Volg deze stappen en je bent klaar om te beginnen:
- Open Kodi en klik op het tandwielpictogram om het systeemmenu te openen.
- Ga naar Systeeminstellingen > Add-ons
- Schakel de schuifregelaar naast de optie 'Onbekende bronnen' in.
- Accepteer het waarschuwingsbericht dat verschijnt.
Opmerking: de Kodi-gemeenschap staat vol met niet-officiële add-ons, waaronder enkele die toegang hebben tot niet-geverifieerde of illegale inhoud. AddictiveTips keurt of moedigt geen schending van auteursrechtbeperkingen aan. Houd rekening met de wet, slachtoffers en risico's van piraterij voordat u zonder toestemming toegang krijgt tot auteursrechtelijk beschermd materiaal.
Sterk ouderlijk toezicht met de PinSentry-add-on
Met Master Lock kunt u inhoudscategorieën afsluiten met een enkel ouderlijk wachtwoord. PinSentry wordt nog gedetailleerder met de mogelijkheid om individuele mappen, video's, plug-ins, add-ons en meer te vergrendelen. Het is zo gedetailleerd dat u misschien niet eens een apart profiel voor uw kinderen hoeft in te stellen. Kies gewoon een sterke pincode, kies welke inhoud u wilt bewaken, en dat is alles.

Om PinSentry te installeren, moet u de uRepo-repository toevoegen. Volg de onderstaande stappen om het toe te voegen aan uw versie van Kodi en ga vervolgens verder met het installeren van de add-on zelf.
Hoe PinSentry te installeren:
- Open Kodi op uw apparaat.
- Klik op het tandwielpictogram om het systeemmenu te openen.
- Ga naar Bestandsbeheer > Bron toevoegen
- Typ de volgende URL precies zoals deze wordt weergegeven: http://urepo.org/install
- Noem de nieuwe repository ".urepo" voor gemakkelijke toegang.
- Klik OK".
- Ga terug naar het Kodi-hoofdmenu.
- Selecteer "Add-ons"
- Klik op het open box-pictogram bovenaan de menubalk.
- Kies "Installeren vanuit zipbestand"
- Selecteer "uRepo-opslagplaats"
- Installeer het bestand met de naam repo.urepository.zip

- Ga terug naar het menu Add-ons en klik nogmaals op het pictogram van het vak openen.
- Kies "Installeren vanuit repository"
- Zoek en klik op "uRepo-repository"

- Ga naar "Video-add-ons"
- Scroll naar beneden en klik op "PinSentry" en installeer vervolgens.
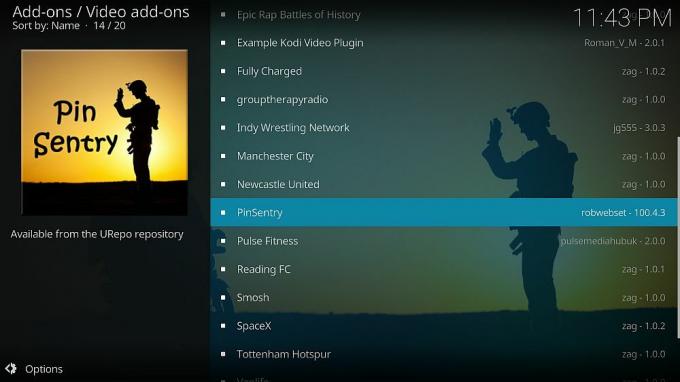
Hoe PinSentry te gebruiken:
- Ga naar het hoofdmenu van Kodi.
- Navigeer naar Add-ons > Mijn Add-ons > Alles
- Kies PinSentry uit de lijst.
- Klik op het pictogram "Configureren" onder aan het scherm.
- Kies onder "Setup" de opties die u het beste bevalt. U kunt ook alles op de standaardwaarde laten staan.
- Klik op 'Pinwaarde instellen', kies een numerieke pincode en voer deze opnieuw in wanneer daarom wordt gevraagd.
- Klik op het tabblad "Activiteit" en stel deze opties naar eigen inzicht in. Belangrijke zijn het afspelen van video's, plug-ins en toegang tot repository's.
- Stel desgewenst de configuraties in op de tabbladen geavanceerd en tijdslimieten. PinSentry heeft een goede standaard, dus u hoeft zich hier nu geen zorgen over te maken.
- Sluit het instellingenvenster en voer PinSentry uit.
- Navigeer door het categoriemenu en kies elk afzonderlijk stuk inhoud dat u met een pincode wilt vergrendelen. Er verschijnt een vinkje naast een item als het momenteel is beveiligd.
- Als je klaar bent, ga je terug naar het hoofdmenu. Al uw geselecteerde inhoud wordt nu beschermd door de aangepaste pincode.
Is het veilig om Kodi-add-ons te installeren?
De Kodi-gemeenschap is gevuld met duizenden programmeurs, fans, vrijwilligers en ontwikkelingsgroepen. Er is zoveel inhoud dat het soms overweldigend kan zijn, vooral als je hier alleen bent om wat films te kijken. Hoewel het zeldzaam is, hebben sommige mensen gemeld dat ze tijdens het installeren virussen en malware tegenkomen add-ons van derden. Sommige extensies hebben ook toegang tot illegale inhoud zonder uw medeweten, wat lokale wetten kan overtreden.
U kunt uzelf beschermen door een paar eenvoudige voorzorgsmaatregelen te nemen. Ten eerste, blijf zo vaak mogelijk bij betrouwbare repositories. Repo-beheerteams verifiëren add-ons voordat ze in hun downloads worden opgenomen, wat een extra beveiligingslaag biedt. Het is ook een goed idee om uw firewall, antivirussoftware en VPN elke keer actief je gebruikt Kodi, voor het geval dat. Ten slotte downloaden en verifiëren we elke add-on en repo die in onze artikelen wordt genoemd. Als het hierboven verschijnt, werkte alles en veilig op het moment van schrijven.
Reader Tips voor het gebruik van ouderlijk toezicht
We hebben slechts enkele van de beste methoden besproken om ouderlijk toezicht in Kodi te introduceren. Er zijn tal van andere manieren om wachtwoorden in te stellen om uw kinderen veilig te houden! Heb je een favoriete methode die je gemakkelijk te gebruiken en handig vindt? Laat het iedereen weten in de reacties hieronder!
Zoeken
Recente Berichten
Beste stand-upcomedy-add-ons voor Kodi, hoe ze te installeren
Op zoek naar een paar lachjes, maar heb je niet het geduld om een ...
SportsDevil Kodi-add-on: SportsDevil installeren in enkele minuten
SportsDevil is een van de bekendste en populairste add-ons voor liv...
Elementum Kodi-add-on: download films en tv-programma's op Kodi
De Elementum-add-on voor Kodi is een vork van de populaire Quasar-a...