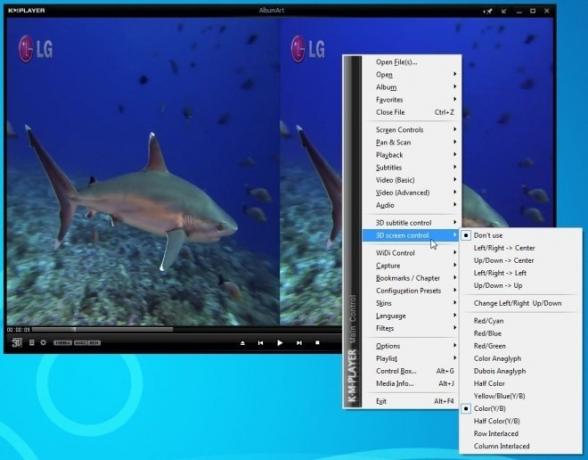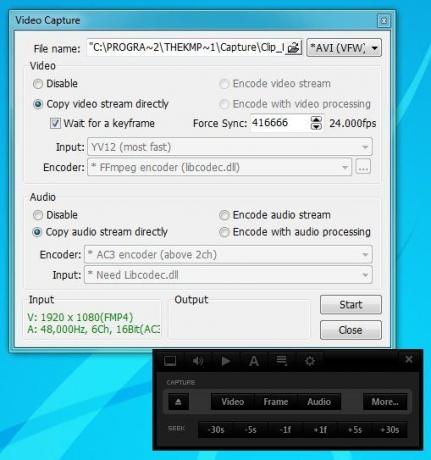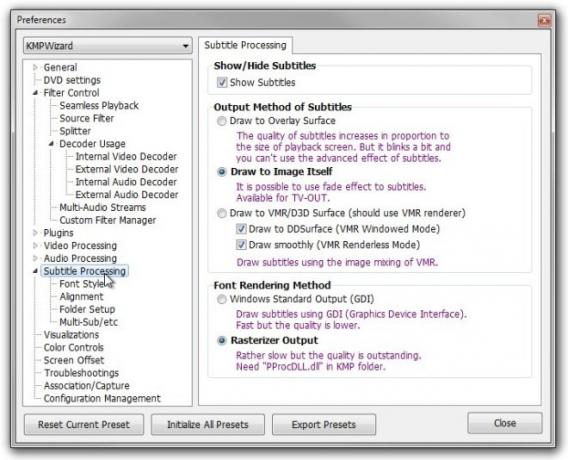20 Functies van KMPlayer die u waarschijnlijk niet kent
Als het gaat om het kiezen van een mediaspeler die een hele reeks audio- en videoformaten ondersteunt, staan er zeker veel applicaties tot uw beschikking. Terwijl de meeste gebruikers zich aanmelden voor velen populaire VLC-speler, velen van ons zoeken naar een mediaspeler die wordt geleverd met betere media-organisatiefuncties. KMPlayer is een mediaspeler die de afgelopen jaren veel verbeteringen heeft ondergaan. Het biedt een verbluffende hoeveelheid audio- en videoverwerkingsgerelateerde functies, oogstrelende GUI, (de nu recent toegevoegde) 3D-video-afspeelondersteuning en een krachtige rendering-engine. Hoewel het de mogelijkheid heeft om bijna alle soorten mediabestanden af te spelen, bevat het ook de meeste decoders die essentieel zijn voor het renderen van een breed scala aan mediabestanden en externe decoders ondersteunen die zowel de videokwaliteit als de kleurreproductie kunnen verbeteren. Met dat alles in gedachten, hebben we besloten om door te gaan, tot in de diepten van KMPlayer zelf, en twintig geweldige functies te ontdekken die je misschien nog niet kent.

KMPlayer is ontworpen om gebruiksvriendelijk te zijn en biedt een prachtig ogend UI-ontwerp. Hoewel het verschillende skins ondersteunt, is de standaard skin zelf een lust voor het oog, met een donker omlijst UI-ontwerp. Zelfs als je niet zo dol bent op de standaard skin, zijn aangepaste skins de juiste keuze. Het geeft de skinartiesten de vrijheid om hun eigen skins te ontwerpen zoals ze dat willen. Toen ik ergonomie zei, meende ik het echt. Op het welkomstscherm kun je vanaf daar alles lonken en besturen, zodat je direct naar je mediabibliotheek, Facebook en Twitter, ondersteunde service-apps en andere overige kunt springen. Diensten.
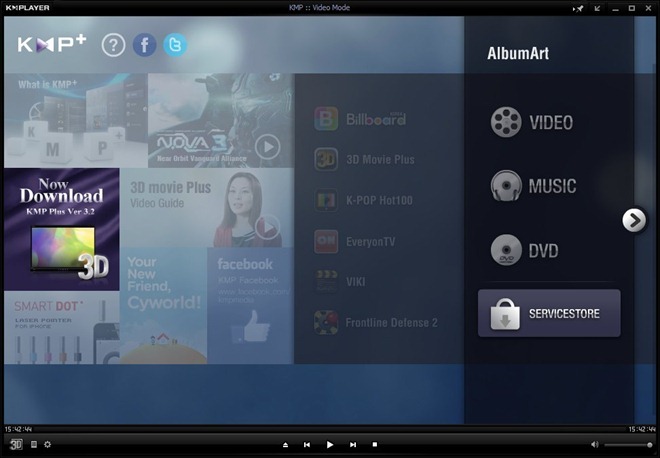
Magnifiek Mediabestanden Organisatie
De meeste gebruikers plaatsen hun mediabestanden willekeurig, terwijl anderen hun mediabibliotheek misschien georganiseerd willen houden, met afzonderlijke secties voor mappen voor zowel audio- als videoverzamelingen. KMPlayer kunt u zowel uw video- als audiobestanden beheren met de robuuste afspeellijst-editor. U kunt verschillende afspeellijsten voor uw muziek en films maken door op een van beide te klikken Muziek of Video opties aanwezig in het startscherm, onder AlbumArt sectie. Het maken van een video-afspeellijst is vrij eenvoudig, nadat u deze in het startscherm hebt geselecteerd, wordt u naar de videotheek geleid. Klik gewoon op de knop Importeren aan de linkerkant om te openen Bibliotheekinstellingen toevoegen venster. Klik nu Bibliotheek toevoegen, voer uw bibliotheeknaam in en klik op Ok. Je kunt zoveel verschillende videobibliotheken maken als je wilt. Als u klaar bent, selecteert u ze en klikt u op OK om door te gaan Mapinstellingen toevoegen stap, van waaruit u alleen een bronmap aan uw bibliotheken hoeft toe te wijzen.

Dezelfde procedure is van toepassing op het maken van een muziekbibliotheek. U hoeft alleen de vergelijkbare stappen te volgen, zoals u deed voor het maken van de videobibliotheek, maar kies deze keer de bronmap met uw muziekbestanden. Het is de moeite waard hier te vermelden dat de applicatie je ook toestaat om aangepaste Album Arts toe te voegen aan je bibliotheken.

Tijdens het afspelen kunt u ook nummers in willekeurige volgorde afspelen Kiezen om uw albums te herhalen.
3D-ondersteuning; Speel lokale en online 3D-video's
De sprong van SD- naar HD-videocontent was zeker een prestatie en technologiegiganten doen al de moeite om de consumenten van 2D- naar 3D-videotechnologie te verplaatsen. Vanwege de groeiende populariteit van 3D-video's heeft KMPlayer nu ondersteuning voor 3D-video-inhoud toegevoegd, zodat u kunt genieten van uw favoriete 3D-films. Afgezien van Blu-stralen, omvat het 3D Movie Plus service-app waarmee u 3D-filmtrailers, commercials en zelfs documentaires kunt bekijken Discovery 3D World.
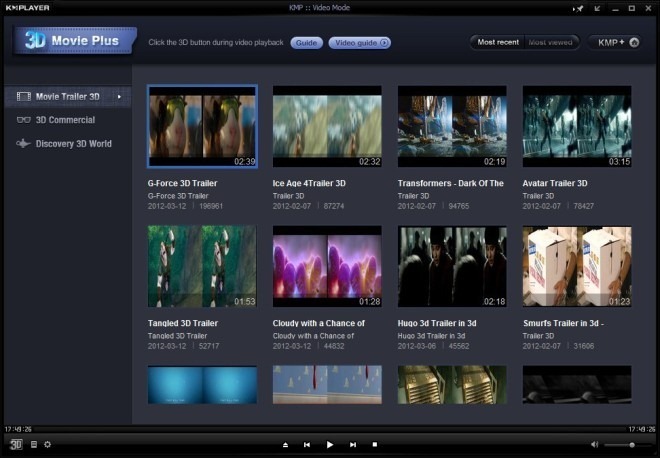
Wanneer u een 3D-video afspeelt, kunt u verschillende 3D-videogerelateerde parameters instellen door met de rechtermuisknop op het scherm te klikken om het contextmenu te openen en naar 3D-schermbediening instellingen. Omdat 3D-inhoud kan worden bekeken met verschillende technologieën, kunt u uw favoriete configuraties selecteren in zijn menu. Daarnaast kunt u ook de ondertitelinstellingen aanpassen door de muisaanwijzer erop te plaatsen een 3D-ondertitelbediening. Bovendien ondersteunt het programma verschillende 3D-plug-ins.
Service-apps
Het Dev-team heeft nu een Service APP functie, die omvat verschillende toepassingen waaronder Billboard, 3D Movie Plus, K-POP Hot100, EveryonTV, VIKI etc. De Services-apps zijn ontworpen om vanuit de speler te werken, dus er zijn geen afzonderlijke pop-upvensters om je te irriteren. Verder kun je een glimp opvangen van verschillende commercials, games en aankomende evenementen. Een andere functie die onze aandacht trok tijdens de testrun was een aanstaande SERVICESTORE, een nog te lanceren service-app store waarmee u service-apps vanuit de interface kunt installeren.

Bedieningskast voor audio, video en ondertitels
KMPlayer bevat ook een Schakelkast, die toegankelijk is via het contextmenu met de rechtermuisknop (of met Alt + G sneltoets combinatie). Met de Control Box kunt u een aantal instellingen aanpassen en wijzigen. Het bevat in totaal zes knoppen bovenaan, met daarin Video, Equalizer, Ondertiteling, Afspeellus, Frame Capture-instellingen en Voorkeuren. U kunt enkele basisvideo-effecten toepassen en instellingen configureren zoals helderheid, contrast, verzadiging, tint, schermrotatie, spiegelen, video-formaat wijzigen en video-effecten toepassen zoals Bewegingsonscherpte, Verzachten, Verscherpen, Gemiddeld UV-filter, Gemiddeld Y-filter, Grijsschaal enzovoorts. De functie Frame Capture (of Screen Capture) biedt een bijkomend voordeel van het direct vastleggen van video- en audiostreams en een enkel videoframe om op te slaan als een afbeeldingsbestand.
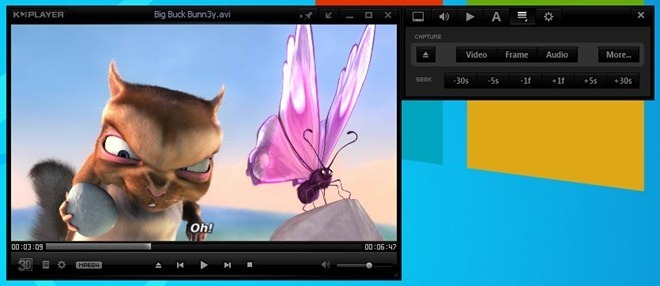
Als u op de opties Video- en Audio-opname klikt, wordt een afzonderlijke instellingenconsole geopend, van waar u zich bevindt kan de uitvoerparameters definiëren, zoals te gebruiken encoders, bestandsnaam, uitvoerlocatie, uitvoerformaat enzovoort. Hoewel bepaalde videocontainers soms meerdere audiostreams bevatten, zoals in AAC-, DTS-, AC3-formaten, kunt u kiezen welke encoder u wilt gebruiken door op de Audio knop op de Control Box, in het Capture-menu.
Ondertitelbeheer en aanpassing
Terwijl de meeste mediaspelers je de ondertitelinstellingen kunnen aanpassen en de positie ervan kunnen wijzigen, KMPlayer is ook geen uitzondering, omdat het enkele van de meest geavanceerde aanpassingen en controle van ondertitels bevat opties. U kunt eenvoudig alle niet-gesynchroniseerde ondertitelbestanden in realtime synchroniseren vanuit de controlebox. U kunt ook klikken Meer knop om te openen Ondertitel verkennen / bewerken venster om een aantal aangepaste instellingen op te geven, bijvoorbeeld lettergrootte en kleur, lettertype en om de synchronisatie nauwkeurig af te stemmen. Bovendien bevat de knop Effecten een aantal verschillende effecten om uw subbestanden over te leggen met toegepaste effecten. Afgezien van de standaard vet- en cursieve tekststijlen, kunt u effecten zoals Transparant, Vervagen, Schaduw en ondertitel achtergrond en omtrek gebruiken om ondertitels er prominenter uit te laten zien op het scherm.

Een andere waardevolle ondertitelingsgerelateerde functie is de mogelijkheid om de subs te synchroniseren, vergroten / verkleinen, uitlijnen en verplaatsen met eenvoudige sneltoetscombinaties, en dat ook in realtime. Als u bijvoorbeeld een wat kleinere lettergrootte wilt, drukt u gewoon op Alt +] op het toetsenbord om de tekengrootte van ondertitels te verkleinen. De sneltoetsen zijn te zien vanuit de applicatie. Als je naar de Voorkeuren gaat, kun je ondertitel-gerelateerde opties aanpassen vanuit zijn eigen aparte (Ondertitel) sectie. U kunt een aantal opties configureren die betrekking hebben op Ondertiteling verwerken, bijvoorbeeld, Uitvoermethode van ondertitels, methode voor het renderen van lettertypen en Rasterizer-uitvoer. Vouw de knop Ondertitelverwerking uit om toegang te krijgen tot geavanceerde instellingen met betrekking tot de stijl van ondertitels, uitlijning, mapinstellingen en multi-sub enz. Het is vermeldenswaard dat het ook mogelijk is om afzonderlijke instellingen voor verschillende ondertitelbestanden te configureren.
DXVA (DirectX Video Acceleration) ondersteuning
DirectX Video Acceleration, terloops bekend als DXVA, is een Microsoft API voor Windows OS en Xbox360-gameconsole. Het is inbegrepen om videodecodering mogelijk te maken met hardwareversnelling. Raadpleeg onze recensie van DXVA Checker voor meer informatie over DXVA of dat uw GPU het ondersteunt of niet hier. KMPlayer ondersteunt DXVA-weergave, maar er is een aanpassing nodig om het te laten werken. Het vereist dat u een externe decoder configureert, namelijk MPC Video Decoder (een videodecoder van Media Player Classic). Pak gewoon de MPCVideoDec van hier en pak het bestand uit in je KMPlayer installatiemap. Ga in het voorkeurenvenster van KMPlayer naar Decodergebruik > Interne decoders en klik Selecteer Geen knop onder de Algemeen tabblad.

Selecteer nu Externe videodecoder klik aan de linkerkant op Zoeken naar externe decoder knop om te openen Beheer van externe decoder / filter venster. Klik nu Externe codec toevoegen knop links onderaan. Vervolgens moet je naar MPC Video Decoder-bestand gaan dat je hebt uitgepakt in een KMPlayer-installatiemap en vervolgens MPCVideoDec.ax-bestand kiezen om het toe te voegen als je externe decoder. Zorg ervoor dat zowel H.264 als AVC1 zijn ingeschakeld, zoals weergegeven in de onderstaande schermafbeelding, en klik vervolgens op OK.

Onder Externe videodecoders paneel, selecteer MPC Video Decoder uit H.264-video en AVC1-video vervolgkeuzemenu's.

Klik ten slotte op Videoverwerking vanaf het linker paneel en ga naar Renderer tabblad en selecteer een van beide Verbeterde videoweergave (EVR) of VMR9 Renderloos, afhankelijk van het type besturingssysteem dat u gebruikt, als video Renderer uit het drop down menu. Selecteer ten slotte Bicubisch A = -0,60 (PS 2.0) voor VMR9 Video Scaler (hoewel het optioneel is) en ingesteld VMR Renderless Setup naar Gebruik 3D-textuuroppervlakken en klik Dichtbij om het proces te voltooien.

Naadloos afspelen voor gesplitste video's
Soms, wanneer we een film downloaden van de online bronnen, wordt de film zelf opgesplitst in verschillende delen. Nu zou een manier zijn om de onderdelen samen te voegen met behulp van een app voor het splitsen en verbinden van bestanden, wat op zich al een tijdrovende procedure is. KMPlayer bespaart u de tijd die u zou hebben besteed aan het samenvoegen van de videodelen. KMPlayer ondersteunt naadloos afspelen van video's verdeeld in delen. Ga gewoon naar Voorkeuren > Naadloos afspelen en daar kunt u de functie Naadloos afspelen configureren. De configuratie omvat selectie van bestandsextensies voor afspelen en het aanpassen van andere opties onder de Staat sectie. Houd er rekening mee dat de applicatie interne bronfilters gebruikt om de gesplitste videodelen zonder onderbreking af te spelen.

Uitgebreide instellingen voor videoverwerking
Afgezien van pure videoverwerkingskracht, kunt u met KMP ook tweaken met videofilters. Het uitgebreide Videoverwerking instellingen zijn meer dan genoeg, zelfs voor ervaren gebruikers. Vouw de uit Videoverwerking instellingen in het venster Voorkeuren en u ziet opties zoals Invoerkleurenruimten, Uitvoerkleurenruimten, Basisvideofilters, Formaat wijzigen (oversampling), Deinterlacing, Nabewerking, Luma / Chroma-offset, Verscherpen, AwarpSharp, Vervaging / niveaus, Verminder / voeg ruis toe en Zeldzame filters.

Als u een DXVA-compatibele grafische kaart gebruikt, zult u zeker genieten van de soorten shaders die u op uw video's kunt toepassen. Ga vanuit het contextmenu met de rechtermuisknop naar Video (geavanceerd) > VMR9 Pixel Shader menu en selecteer verschillende pixel shaders zoals Deinterlace, Denoise, 16-235 tot 0-255, Edge Sharpen, Contour, Letterbox, Sharper, Sharpen 5 × 5. Als u meerdere shaders tegelijk wilt toepassen, klikt u gewoon op Stack openen Shader Stack console om zoveel shaders te mixen als je wilt.
Geavanceerde audioverwerking
KMPlayer bevat ook een hele reeks geavanceerde audioverwerkingsfuncties voor audiofielen. U vindt alle ondersteunde opties voor het aanpassen van audio in de Voorkeuren venster. Het bevat niet alleen een geïntegreerde equalizer, maar bevat ook verschillende sfeereffecten. Ga gewoon naar Audioverwerking > Freeverb om een aantal ruimtelijkheid en sfeergeluidseffecten met de schuifregelaars. Het bevat Ruimtegrootte, Demping, Nat niveau, Droog niveau, Breedte en Modus geluidseffecten.
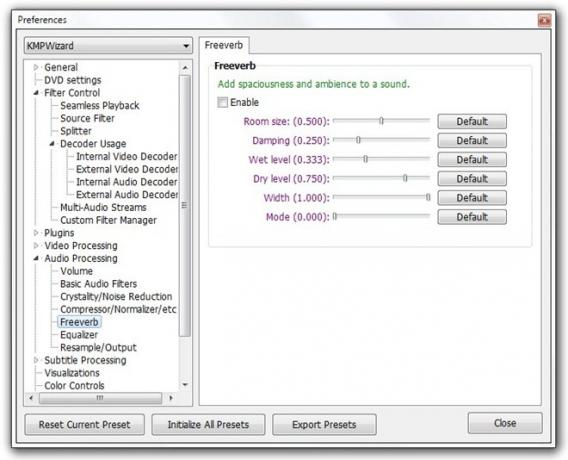
Vaak merken we tijdens het kijken van een film een laag volumeniveau op in bepaalde scènes. Met KMPlayer kunt u dit probleem ook oplossen. In Volume instellingen kunt u het standaardvolume verhogen tot wel 400% of een aangepast uitvoerniveau specificeren voor verschillende kanalen. Er moet echter worden opgemerkt dat de hoeveelheid geluidsvervorming afhankelijk is van de kwaliteit van de audio en de audioapparatuur die u gebruikt. Bovendien ondersteunt de mediaspeler ook volledig AC3Filter (hier beoordeeld), een krachtige en veelzijdige audiodecoder die wordt gebruikt om AC3 / DTS / MPEG-audioformaten te decoderen.
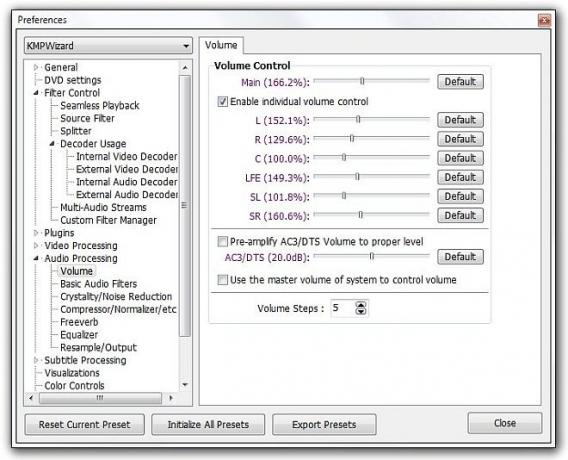
Ondersteuning voor meerdere instanties (bekijk meerdere video's tegelijkertijd)
Bij de meeste mediaspelers kunnen gebruikers slechts één video tegelijk bekijken, maar we hebben in KMPlayer nog een geweldige functie gevonden waarmee je meerdere video's tegelijk kunt bekijken. Ga hiervoor naar de Voorkeuren raam en dan onder Algemeen instellingen uitschakelen Meerdere instanties niet toestaan.
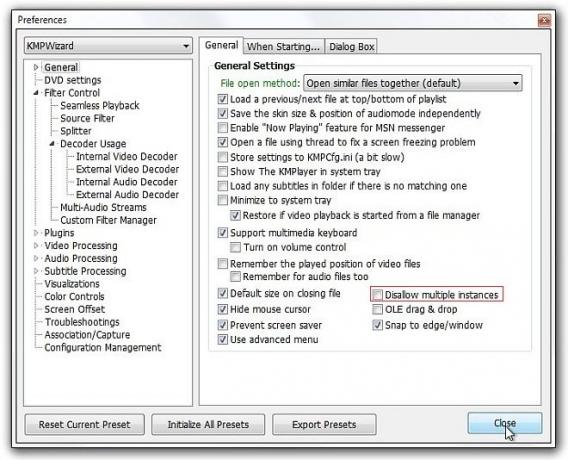
Nu opent elke video die je speelt een apart exemplaar van KMPlayer, zodat je zoveel video's als je wilt tegelijkertijd kunt afspelen.
Snelle bladwijzers
Met de snelle bladwijzerfunctie kunt u snel een bladwijzer maken voor uw favoriete deel van films en muziekvideo's. Hiermee kunt u elke reeks direct markeren, zodat u het afspelen kunt hervatten vanaf het punt waar u was gebleven. Het enige wat je nodig hebt is op de te drukken P knop op het toetsenbord en uw bladwijzer wordt automatisch opgeslagen. U kunt zoveel bladwijzers maken als u wilt. Wanneer u de video afspeelt vanaf de bladwijzer, opent u de video en gaat u vanuit het contextmenu met de rechtermuisknop naar Bladwijzer / hoofdstukken menu om uw mediabestanden af te spelen vanaf de bladwijzer.
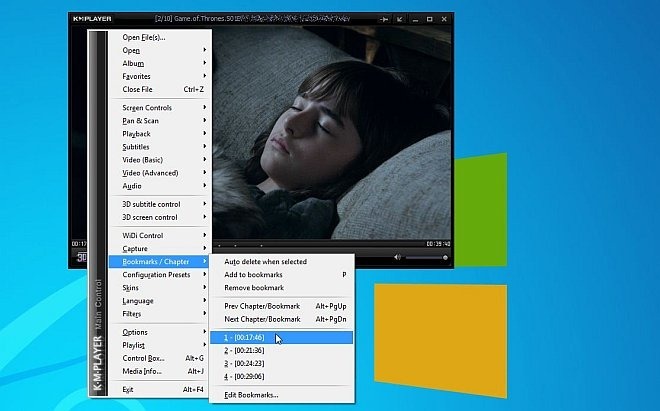
Ondersteuning voor Winamp-plug-ins
Als u een fervent Winamp-gebruiker bent, zult u blij zijn te weten dat KMP ook tal van Winamp-plug-ins ondersteunt. Het programma Voorkeuren laat je verschillende instellen Plug-ins van Input, Video DSP, Audio DSP, Visualisatie, Algemeen gebruik en DScaler secties.

Intuïtieve schermbediening
De Schermbediening menu (toegankelijk via contextmenu met de rechtermuisknop) bevat een aantal onderscheidende scherminstellingen, variërend van het configureren van beeldverhouding, videoformaat tot het transparantieniveau van de speler. Het bevat een Desktop-modus waarmee u de huidige video als bureaubladachtergrond kunt uitvoeren. Bovendien kunt u sneltoetscombinaties gebruiken om videogerelateerde scherminstellingen aan te passen, zoals het wijzigen van het videoformaat, in- / uitzoomen, video's omhoog / omlaag en naar rechts / links verplaatsen en meer.

Aanpasbare toetsenbord- / muisacties
Het is goed om te zien dat u met KMP zowel het toetsenbord als de muis kunt gebruiken om verschillende afspeel- en videobesturingsfuncties uit te voeren. U kunt deze bedieningselementen zelfs aanpassen aan uw voorkeuren. Onder Toetsenbord muis instellingen, kunt u de standaard toetsenbord- en muisacties wijzigen. Deze functie is best handig als je de standaard sneltoetscombinaties voor verschillende afspeelacties niet leuk vindt. Bovendien is de Toetsen / Global Control paneel kunt u aangepaste sneltoetscombinaties maken om snel naar een bepaald instellingenvenster te springen of een bepaalde taak uit te voeren.

Snelle back-up en herstel van KMPlayer-configuratie
U kunt snel een back-up maken en de KMPlayer-configuratie herstellen met Voorinstelling exporteren keuze. Ga gewoon naar de Voorkeuren console, klik Voorinstellingen exporteren knop onderaan om het configuratiebestand (REG-bestand) op de opgegeven uitvoerlocatie op te slaan. Omdat het een back-upbestand in REG-indeling maakt, kunt u de instellingen eenvoudig herstellen door te dubbelklikken op het registerbestand.
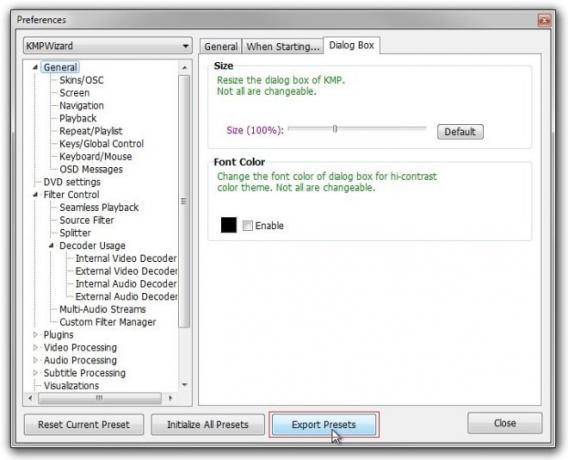
Systeemfilterbeheer
De geïntegreerde Systeemfilterbeheer laat u de hardware- en softwarecomponenten en filters zien die worden gebruikt om het mediabestand af te spelen. Het kan erg handig zijn in gevallen waarin u problemen met het renderen van audio en video wilt oplossen. U kunt ook elk gewenst filter in- / uitschakelen. U kunt eenvoudig op de Tab toets op het toetsenbord om het paneel met afspeelinformatie weer te geven, dat u details laat zien met betrekking tot video- en audiodecoders die worden gebruikt, videoresolutie, audiostream, video-renderer enz.
Aangepaste skins
Met huidaanpassingsopties kunt u de algemene vooruitzichten van de KMPlayer-interface aanpassen. Hiermee kunt u niet alleen de standaard skin aanpassen, zoals het wijzigen van het kleurpatroon, maar u kunt ook extra skins downloaden van het officiële KMPlayer-forum. Door een nieuwe skin toe te passen, verandert de skin van de speler en de verschillende gebruikersinterface-elementen van KMPlayer, zoals het contextmenu met de rechtermuisknop, knopkleuren en tinten enz.

Integratie van media-informatie
Klik in het contextmenu met de rechtermuisknop op Media informatie (of gebruik Alt + J hotsleutel combinatie) openen Media-informatie troosten. Het toont u uitgebreide metagegevensinformatie met betrekking tot het mediabestand dat wordt afgespeeld. Alle informatie is gegroepeerd onder Algemeen, video en Audio secties, het helpt u snel de audio- en video-codecs te detecteren die nodig zijn om het mediabestand af te spelen. Het toont ook de resolutie van de video, beeldverhouding, aantal audiokanalen, bitsnelheid, samplefrequentie, compressiemodus, audiotaal en meer.

Ondersteuning voor tv-tunerkaarten
Met KMPlayer kunt u ook tv-kanalen afspelen met tv-tunerapparaten die op de markt verkrijgbaar zijn. Dit geeft u de flexibiliteit om tv-kanalen naar wens aan te passen. U moet echter zowel uw tv-apparaat als KMPlayer instellen om ze samen te laten werken.
Spellen
Functieset met betrekking tot het afspelen van audio / video is de voor de hand liggende steunpilaar van mediaspelers, maar met hoeveel van hen kun je eigenlijk games spelen? JEP! KMPlayer heeft deze mogelijkheid; Hiermee kunt u absoluut gratis 2D-spellen spelen. Vanaf nu is er maar één game beschikbaar om te spelen, Frontline Defense 2 - een torenverdedigend, zeer verslavend spel, met primitieve graphics en intuïtieve bediening. Hopelijk zullen ontwikkelaars meer games toevoegen aan het gedeelte Game.

Dus daar heb je het, een mediaspeler die niet alleen een oogstrelende interface biedt, maar ook een heleboel functies bevat die het zeker een van de beste mediaspelers maken. We hebben geprobeerd een aantal over het hoofd geziene, maar briljante functies te behandelen en hebben er misschien veel gemist. Als je denkt dat er een functie is die het waard is om aan de lijst toe te voegen, laat het ons dan weten in reacties.
Zoeken
Recente Berichten
Schakel USB-drives eenvoudig uit of lees / schrijftoegang voor gastgebruikers met Ratool
Mensen die met veel mensen op kantoor werken of hun laptop meenemen...
Prioriteitsniveaus instellen voor app-meldingen in Windows 10
Action Center in Windows 10 ziet er heel anders uit. Ten eerste maa...
Noem My TV Series: Cross-Platform Program om snel afleveringen te hernoemen
Wanneer u een film, een aflevering van een tv-serie of het volledig...