Schakel USB-schijven uit of schakel de modus Alleen-lezen in om malware te voorkomen
USB-flashstations zijn een algemeen opslagmedium geworden voor gegevensoverdracht. Ze zijn kleiner dan draagbare harde schijven, waardoor ze gemakkelijker mee te nemen zijn, terwijl hun maximale opslagcapaciteit voortdurend toeneemt. Hoezeer deze thumbdrives ons leven hebben vereenvoudigd, ze kunnen even vreselijk zijn als ze worden geïnfecteerd met malware. Een geïnfecteerde thumb drive die vaak op verschillende pc's is aangesloten, verhoogt het risico op het verspreiden van schadelijke inhoud op meerdere apparaten. Helaas biedt Windows geen haalbare oplossing om tijdelijk te voorkomen dat iemand USB-flashstations op uw computer aansluit, daarom gebruiken tools van derden zoals Phrozen Safe USB bestaan, waarmee u de herkenning van USB-flashstations met één klik kunt in- of uitschakelen. Tegenwoordig hebben we nog een vergelijkbaar hulpprogramma met het label Controle van USB-flashstations. Zoals de naam al aangeeft, kunt u hiermee een aantal verschillende parameters van de schijven besturen, zodat u de alleen-lezen modus kunt inschakelen of het uitvoeren van EXE-bestanden vanuit een schijf kunt uitschakelen. U kunt de toepassing zelf ook met een wachtwoord beveiligen om onbevoegd gebruik te voorkomen, een functie die Phrozen USB mist.
De applicatie draait vanuit het systeemvak en kan worden bediend via het contextmenu met de rechtermuisknop. Bij de eerste start ziet u dat de USB-flashdrive standaard is ingeschakeld. Als u selecteert Uitvoeringsmodus weigeren, Windows staat niet toe dat u EXE-bestanden vanaf de schijf uitvoert. Evenzo mogelijk Alleen-lezen modus voorkomt dat iemand een bestand op de aangesloten schijf schrijft, maar verliest de leesrechten niet. Als u wilt dat de schijven volledig niet-identificeerbaar zijn door het systeem, selecteert u gewoon de Schakel USB Flash Drive uit keuze.
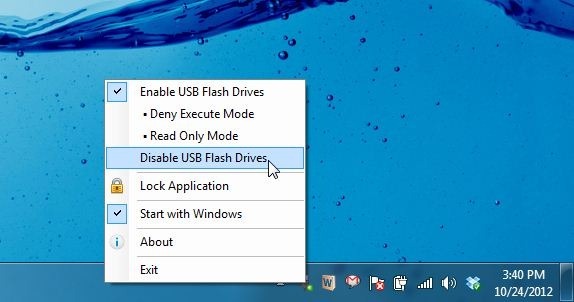
Met de optie Applicatie vergrendelen kunt u alle applicatie-instellingen vergrendelen met een wachtwoord. Als je klikt Applicatie vergrendelen, verschijnt er een invoerwachtwoordpaneel in de buurt van het systeemvak. Hier kunt u het wachtwoord specificeren en op drukken Slot knop. Opgemerkt moet worden dat de applicatie om hetzelfde wachtwoord vraagt tijdens het ontgrendelen van de instellingen.
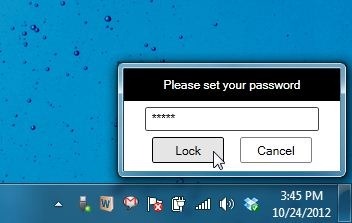
Over het algemeen is USB Flash Drives Control een knap hulpprogramma om thumb drives onmiddellijk in of uit te schakelen. Tijdens het testen kwamen we echter enkele problemen tegen, zoals een USB-poort die uitgeschakeld bleef, zelfs nadat deze opnieuw was ingeschakeld via de instellingen. Aan de andere kant van de medaille werken de toegepaste instellingen nog steeds, zelfs na het verlaten van de app. De tool werkt op Windows XP, Windows Vista, Windows 7 en Windows 8.
Download USB Flash Drives Control
Zoeken
Recente Berichten
WinDroplr brengt 'Droplr For Mac' naar Windows [Review]
Als je een Mac-gebruiker bent, moet je gebruiken Droplr om meerdere...
Notities maken en synchroniseren met Google Docs [Desktop]
Google Docs biedt voldoende vrije ruimte om documenten te uploaden....
WebPALTT: Krachtige tool voor webprestaties en belastingtests
Het is essentieel om gebruiksvriendelijke websites en webapplicatie...

![WinDroplr brengt 'Droplr For Mac' naar Windows [Review]](/f/4ab0b8e1d5bfe874b062e3fb5b1a1645.jpg?width=680&height=100)
![Notities maken en synchroniseren met Google Docs [Desktop]](/f/8f62c0592ea1d7e014e1d0092510fd29.jpg?width=680&height=100)
