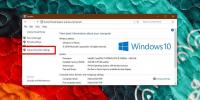Hoe een frame uit een video op Windows 10 te extraheren
Als je een video hebt waar je een stilstaand beeld uit moet halen, vind je weinig gratis tools voor de klus. Dat gezegd hebbende, gratis tools bestaan niet, ze worden alleen slecht geadverteerd. Hier zijn drie eenvoudige en gratis manieren om een frame uit een video op Windows 10 te halen.
Screenshot video
Deze methode is veruit de gemakkelijkste en u heeft er waarschijnlijk zelf aan gedacht. Speel uw video af in uw favoriete videospeler en pauzeer deze op het juiste moment. Gebruik een screenshot-tool naar keuze om alles op uw scherm vast te leggen. U kunt Win + Prntscrn op Windows 10 gebruiken om een screenshot te maken die wordt opgeslagen in de afbeeldingenbibliotheek. Zorg ervoor dat de bedieningselementen van de videospeler verborgen zijn wanneer u de schermafbeelding maakt.
Films en tv-app
Als je geen screenshots wilt maken, kun je in plaats daarvan de Movies & TV-app gebruiken. Open de video waaruit je frames wilt extraheren in de Movies & TV-app. Ga naar het deel waarvan je een afbeelding wilt extraheren. Klik onderaan op de knop Bewerken. Selecteer in het geopende menu Foto opslaan van video.
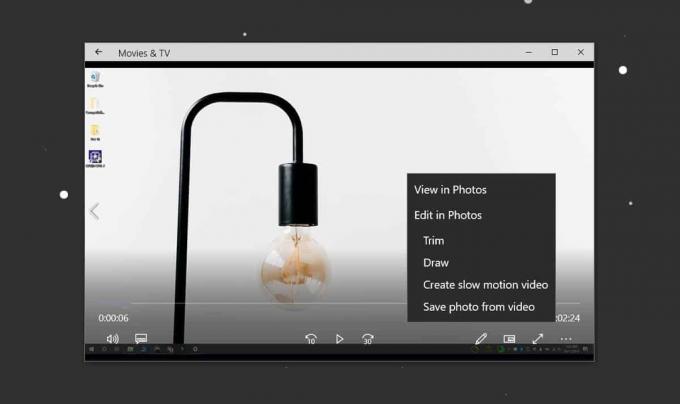
Hiermee wordt de app Foto's geopend. U kunt de pijlen gebruiken om frame voor frame vooruit of achteruit te gaan. Als je klaar bent om een foto op te slaan, klik je op de knop Een foto opslaan.
Gebruik VLC Player
Met VLC-speler kun je een frame uit een video halen. Voordat u de app kunt gebruiken om frames te extraheren, moet u uw video inkorten tot het exacte deel waaruit u frames wilt extraheren. Je moet de hele video afspelen om de frames te krijgen, dus het kost tijd.
Ervan uitgaande dat je de video klaar hebt, kun je beginnen met het instellen van VLC om frames uit een video te extraheren. Het eerste dat u moet doen, is een map maken waarin de frames moeten worden uitgepakt. Kopieer het pad naar deze map naar je klembord.
Open VLC-speler met beheerdersrechten. Ga naar Extra> Voorkeuren. Selecteer onderaan de knop 'Alle'. Hierdoor wordt het voorkeurenvenster uitgevouwen en krijg je een kolom aan de linkerkant met veel meer opties.

Blader naar het gedeelte Video in deze linkerkolom en selecteer Filters. Breid filters nog niet uit. Selecteer het eerst en er verschijnt een lijst met extra opties om te selecteren. Selecteer uit deze opties het ‘Scène-videofilter’ en klik op Opslaan.

Als je klaar bent, kun je de opties voor Filters uitbreiden en Scènefilter selecteren. Hier moet u eerst het mappad invoeren dat u eerder hebt gekopieerd in het veld ‘Directory path prefix’. Vervolgens moet u de velden Afbeeldingsbreedte en Afbeeldingshoogte wijzigen zodat ze overeenkomen met resolutie van de video.
Het laatste dat u moet wijzigen, is de ‘Opnameverhouding’. Standaard is deze ingesteld op 50. De opnameverhouding is iets waar je een beetje mee moet spelen. Dit heeft te maken met de framesnelheid van de video waaruit je frames haalt. Als u een bepaald aantal frames uit een bepaald aantal frames wilt extraheren, stelt u dit als volgt in.

Klik op Opslaan als je klaar bent en sluit de VLC-speler.
Je bent nu klaar om frames te extraheren. Open VLC-speler met beheerdersrechten. Ga naar Media> Bestand openen. Selecteer de video en laat deze afspelen. Je kunt de VLC-speler minimaliseren, maar je moet de video tot het einde laten spelen. Onderbreek het niet.
Zodra de video is voltooid, opent u de map die u voor de frames heeft gemaakt en moeten de bestanden daar zijn. Als er niets in de map staat, is het tijd om te experimenteren met de opnameverhouding.

VLC heeft 13 afbeeldingen geëxtraheerd uit een video van 5 seconden opgenomen met 30 fps met de opnameverhouding ingesteld op 10.
Zoeken
Recente Berichten
Bescherm uw pc tegen door virussen geïnfecteerde USB-apparaten met Antirun
Antirun is een applicatie die een aantal beveiligingsopties biedt o...
Hoe een Windows 10 pc-netwerknaam te veranderen
Computers, of het nu pc's of Macs zijn, kunnen allemaal met elkaar ...
Schakel monitor uit in Windows 7 met behulp van sneltoetsen
Heb je ooit je monitor wanneer nodig in de standby-modus willen zet...