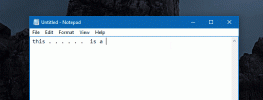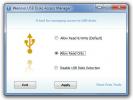Een complete gids voor het bekijken van afbeeldingen in Photoshop
Werkplek in Photoshop is de opstelling van elementen zoals panelen, balken en vensters. De meeste Adobe-applicaties delen dezelfde werkplekervaring, waardoor u gemakkelijk tussen de applicaties kunt schakelen. Het bekijken van afbeeldingen in Photoshop speelt een cruciale rol in het algehele gebruik en de verbeteringen van Photoshop. Het kan schermmodus omvatten, andere delen van het beeld bekijken, het navigatievenster gebruiken, in- of uitzoomen, meerdere vensters, infopaneel en meer. In deze complete gids zullen we kijken naar enkele verschillende beschikbare opties voor het bekijken van afbeeldingen.
Dit artikel maakt deel uit van de complete gidsserie, die ook compleet omvat gids voor Photoshop-voorkeuren, gids voor lagen, gids voor kleurkanalen en gids voor Type in Photoshop.
Scherm modus
 U kunt de opties voor de schermmodus gebruiken door naar Beeld> Schermmodus te gaan. De standaardschermmodus is geselecteerd als de standaardschermmodus. De modus Volledig scherm met menubalk geeft u een schermvullend venster met een menubalk en een 50% grijze achtergrond. Ten slotte geeft de modus Volledig scherm een schermvullend venster weer met alleen een zwarte achtergrond, geen titelbalk, menu, schuifbalken of panelen. Meestal werk je met de standaardschermmodus met beschikbare menubalk, werkbalk en panelen. De modus Volledig scherm wordt meestal gebruikt om een voorbeeld van het uiteindelijke document te bekijken en al het andere op het scherm te verbergen.
U kunt de opties voor de schermmodus gebruiken door naar Beeld> Schermmodus te gaan. De standaardschermmodus is geselecteerd als de standaardschermmodus. De modus Volledig scherm met menubalk geeft u een schermvullend venster met een menubalk en een 50% grijze achtergrond. Ten slotte geeft de modus Volledig scherm een schermvullend venster weer met alleen een zwarte achtergrond, geen titelbalk, menu, schuifbalken of panelen. Meestal werk je met de standaardschermmodus met beschikbare menubalk, werkbalk en panelen. De modus Volledig scherm wordt meestal gebruikt om een voorbeeld van het uiteindelijke document te bekijken en al het andere op het scherm te verbergen.
Handgereedschap
 Verder gaan, als je een afbeelding hebt geopend en je wilt een ander deel van de afbeelding bekijken; selecteer het handje en sleep het om over de afbeelding te pannen. U kunt het handgereedschap ook met andere geselecteerde gereedschappen gebruiken door de spatiebalk ingedrukt te houden terwijl u in de afbeelding sleept. Rotate View Tool helpt u het canvas te roteren zonder de afbeelding te transformeren. Het kan handig zijn om gemakkelijker schilderen of tekenen te vergemakkelijken. OpenGL moet ingeschakeld zijn. Klik op Weergave opnieuw instellen om het canvas van uw geopende document in de oorspronkelijke hoek te herstellen.
Verder gaan, als je een afbeelding hebt geopend en je wilt een ander deel van de afbeelding bekijken; selecteer het handje en sleep het om over de afbeelding te pannen. U kunt het handgereedschap ook met andere geselecteerde gereedschappen gebruiken door de spatiebalk ingedrukt te houden terwijl u in de afbeelding sleept. Rotate View Tool helpt u het canvas te roteren zonder de afbeelding te transformeren. Het kan handig zijn om gemakkelijker schilderen of tekenen te vergemakkelijken. OpenGL moet ingeschakeld zijn. Klik op Weergave opnieuw instellen om het canvas van uw geopende document in de oorspronkelijke hoek te herstellen.
Navigatorpaneel
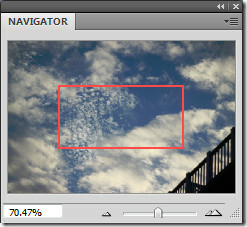 Navigator Panel wordt gebruikt om snel de weergave van uw klembord te veranderen met behulp van een miniatuurweergave. Selecteer Venster> Navigator om het Navigator-paneel weer te geven. Het gekleurde vak in de navigator, ook wel het proxy-weergavegebied genoemd, komt overeen met het momenteel zichtbare gebied in het venster. Als u de vergroting wilt wijzigen, typt u eenvoudig de waarde in het tekstvak, klikt u op inzoomen of uitzoomen of sleept u de zoomschuifregelaar. Als u de weergave van een afbeelding wilt verplaatsen, sleept u het proxyvak in de afbeeldingsminiatuur. Als u de kleur van het proxy-weergavegebied wilt wijzigen, klikt u op de menuknop Paneel rechtsboven en selecteert u paneelopties. U kunt een vooraf ingestelde of aangepaste kleur selecteren.
Navigator Panel wordt gebruikt om snel de weergave van uw klembord te veranderen met behulp van een miniatuurweergave. Selecteer Venster> Navigator om het Navigator-paneel weer te geven. Het gekleurde vak in de navigator, ook wel het proxy-weergavegebied genoemd, komt overeen met het momenteel zichtbare gebied in het venster. Als u de vergroting wilt wijzigen, typt u eenvoudig de waarde in het tekstvak, klikt u op inzoomen of uitzoomen of sleept u de zoomschuifregelaar. Als u de weergave van een afbeelding wilt verplaatsen, sleept u het proxyvak in de afbeeldingsminiatuur. Als u de kleur van het proxy-weergavegebied wilt wijzigen, klikt u op de menuknop Paneel rechtsboven en selecteert u paneelopties. U kunt een vooraf ingestelde of aangepaste kleur selecteren.
Zoom

U kunt ook het zoomgereedschap gebruiken om in of uit te zoomen vanaf de werkbalk. Wanneer u het zoomgereedschap gebruikt, vergroot of verkleint elke klik de afbeelding tot het volgende vooraf ingestelde percentage en centreert de weergave rond het aangeklikte punt. Het vergrootglas lijkt leeg wanneer het beeld het maximale vergrotingsniveau van 3200% of de grootte van een enkele pixel heeft bereikt. Zodra u de zoomtool selecteert, verschijnt er bovenaan een werkbalk met opties om in te zoomen (standaard geselecteerd), uitzoomen, het formaat van vensters aanpassen zodat ze passen, alle vensters inzoomen, scrubby zoom, werkelijke pixels, scherm passen, scherm vullen en afdrukken grootte.
Om een specifiek gebied in een document te vergroten, selecteert u het zoomgereedschap en sleept u over het deel van de afbeelding dat u wilt vergroten. Het gebied binnen de gemaakte zoomtent wordt weergegeven met de hoogst mogelijke vergroting. Om een selectiekader van hetzelfde formaat in het document te verplaatsen, houdt u de spatiebalk ingedrukt en sleept u het selectiekader.
Pas de grootte van het venster automatisch aan tijdens het zoomen wanneer de zoomfunctie actief is. Selecteer Formaat vensters aanpassen zodat het past in de zoomoptiebalk bovenaan. Het venster wordt vergroot of verkleind wanneer u de weergave van de afbeelding vergroot of verkleint. Als het niet is geselecteerd, behoudt het venster een constante grootte, ongeacht de beeldvergroting. Het wordt handig bij het gebruik van kleine schermen.
En niet te vergeten, om tijdelijk op een afbeelding in te zoomen, houd de H-toets ingedrukt, klik in de afbeelding en houd de muisknop ingedrukt. De afbeelding keert terug naar de vorige vergroting en gereedschappen, zodra u de muisknop en vervolgens de H-toets loslaat.
Als u continu wilt zoomen, selecteert u Scrubby Zoom in de zoomoptiebalk. Ten slotte kunt u voorkeuren voor zoomgereedschap instellen door te navigeren naar Bewerken> Voorkeuren> Prestaties.
Schik Windows
 Uw geopende afbeeldingen verschijnen in het documentvenster. U kunt meerdere vensters openen om verschillende afbeeldingen of verschillende weergaven van dezelfde weer te geven. Er verschijnt een lijst in het menu Venster. Om een open afbeelding vooraan te plaatsen, kiest u de bestandsnaam onderaan het Venster-menu. Geheugen speelt een cruciale rol bij het openen van ramen. Het kan de vensters per afbeelding beperken. Kies Venster> Schikken om de beschikbare opties te zien.
Uw geopende afbeeldingen verschijnen in het documentvenster. U kunt meerdere vensters openen om verschillende afbeeldingen of verschillende weergaven van dezelfde weer te geven. Er verschijnt een lijst in het menu Venster. Om een open afbeelding vooraan te plaatsen, kiest u de bestandsnaam onderaan het Venster-menu. Geheugen speelt een cruciale rol bij het openen van ramen. Het kan de vensters per afbeelding beperken. Kies Venster> Schikken om de beschikbare opties te zien.
Cascade geeft niet-gekoppelde vensters gestapeld en trapsgewijs weer van linksboven naar rechtsonder op het scherm. Tegel geeft vensters van rand tot rand weer. De geopende vensters worden automatisch verkleind om de beschikbare ruimte te vullen, als een venster gesloten is. Float in window laat het beeld vrij zweven. Alles zweven in vensters laat alle afbeeldingen zweven. Als u één afbeelding op het volledige scherm wilt weergeven en de andere afbeeldingen op tabbladen wilt minimaliseren, selecteert u alles consolideren naar tabbladen. Overeenkomst zoomen komt overeen met het vergrotingsniveau van alle geopende vensters. Overeenkomstlocatie zal afbeeldingen van dezelfde locatie lokaliseren en weergeven.
Infopaneel
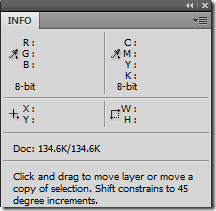 Het infopaneel toont de kleurwaarden onder de aanwijzer en afhankelijk van het gebruikte gereedschap. Het geeft ook een hint weer over het gebruik van de geselecteerde tool, documentstatusinformatie en kan 8-bits, 16-bits of 32-bits waarden weergeven. Het geeft informatie over een afbeelding weer en geeft ook feedback over de kleurwaarden wanneer u de aanwijzer over een afbeelding beweegt. Kies Venster> Info om het informatievenster weer te geven. U kunt de opties instellen voor de informatie die u wilt weergeven door naar het Info Paneel dialoogvenster te gaan. Voor de eerste kleuruitlezing hebt u de werkelijke kleur, proefkleur, kleurmodus, totale inkt en dekking.
Het infopaneel toont de kleurwaarden onder de aanwijzer en afhankelijk van het gebruikte gereedschap. Het geeft ook een hint weer over het gebruik van de geselecteerde tool, documentstatusinformatie en kan 8-bits, 16-bits of 32-bits waarden weergeven. Het geeft informatie over een afbeelding weer en geeft ook feedback over de kleurwaarden wanneer u de aanwijzer over een afbeelding beweegt. Kies Venster> Info om het informatievenster weer te geven. U kunt de opties instellen voor de informatie die u wilt weergeven door naar het Info Paneel dialoogvenster te gaan. Voor de eerste kleuruitlezing hebt u de werkelijke kleur, proefkleur, kleurmodus, totale inkt en dekking.
Werkelijke kleur geeft waarden weer in de huidige kleurmodus. Proofkleur geeft waarden weer voor de uitvoerkleurruimte. Kleurmodus geeft eenvoudig de kleurwaarden in die kleurmodus weer. Het totale percentage van alle CMYK-inkt op de locatie van de aanwijzer, gebaseerd op de waarden die zijn ingesteld in het CMYK-instelvak, wordt weergegeven in Totale inkt. Dekking geeft de dekking van de huidige laag weer.
Bovendien geeft de statusbalk onderaan elk documentvenster nuttige informatie weer zoals de huidige vergroting, bestandsgrootte en korte instructies voor het gebruik van de actieve tool. U kunt de weergaveopties voor bestandsinformatie op elk moment wijzigen in het pop-upmenu. Ze omvatten notitie, versie-cue, documentformaten, documentprofiel, documentafmetingen, meetschaal, krasgroottes, efficiëntie, timing en 32-bits blootstelling.
Zoeken
Recente Berichten
Een periode toevoegen door dubbel te tikken op de spatiebalk in Windows
Telefoons hebben een handige, snel te typen truc; als je twee keer ...
Codeer berichten en waardevolle tekst in afbeeldingen met behulp van Cipher Image Free
Het is lastig om gevoelige informatie van de ene plaats naar de and...
Schakel USB-drive naar alleen-lezen modus met Wenovo USB Disks Access Manager
Standaard zijn lees- en schrijfrechten ingeschakeld voor USB-drives...