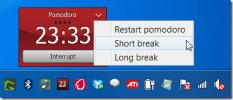Wat zijn fysieke en logische harde schijven, slechte sectoren, hoe deze te repareren
Van alle mogelijke fouten en fouten op de harde schijf is een slecht cluster er een die het niet helemaal niet-functioneel maakt. Harde schijf slechte cluster, terloops bekend als slechte sector, is een kleine sector die niet reageert op lezen en schrijven verzoeken, en dus de apparaatsoftware, die de harde schijf bedient, meldt het als een onbruikbare sector. Slechte sectoren worden gewoonlijk onderverdeeld in twee brede typen; Fysieke slechte sectoren en Logische slechte sectoren. Het eerste type clusters op schijf moet in kaart worden gebracht om de lees- en schrijfbewerking op schijven voort te zetten, terwijl de logische slechte sectoren worden meestal gerapporteerd door het besturingssysteem omdat het niet in staat is om hard toegang te krijgen tot het cluster schijf. In dit bericht zullen we kort elk type slechte clusters bespreken en enkele tools bekijken die je kunnen helpen slechte sectoren op de harde schijf te repareren.

Fysieke slechte sectoren
Over fysieke slechte sectoren gesproken, het is een van die sectoren op de harde schijf die fysiek beschadigd zijn, en geen enkele OS / schijfcontroller heeft er toegang toe, noch enig type lees- en schrijfbewerkingen uitgevoerd. In tegenstelling tot logische slechte sectoren, zijn er slechts enkele kansen dat uw harde schijf fysieke slechte sectoren zal ontwikkelen. Dit soort slechte clusters kan zich ontwikkelen wanneer er harde schijven worden gemaakt. Zoals u wellicht weet, zijn er miljoenen sectoren op een harde schijf (zelfs miljarden, afhankelijk van de capaciteit van het opslagmedium), waarbij elk wordt gecontroleerd sector op harde schijf voor slechte sectoren en het oplossen van de problemen met gebieden met slechte sectoren is niet alleen tijdrovend, maar ook omslachtig. Om deze reden worden slechte sectoren in kaart gebracht met behulp van talloze vertaalalgoritmen. Opgemerkt moet worden dat fysieke slechte sectoren niet kunnen worden hersteld. Ze kunnen alleen worden toegewezen aan de harde schijf via gespecialiseerde hulpprogramma's voor het repareren van schijven op laag niveau. Eenmaal in kaart gebracht, probeert de schijfcontroller of het besturingssysteem geen toegang te krijgen tot die sectoren voor het lezen en schrijven van gegevens. Aangezien fysieke slechte sectoren niet in kaart kunnen worden gebracht met behulp van conventionele hulpprogramma's voor diagnose en reparatie van harde schijven, wordt dit aanbevolen koop een nieuwe harde schijf en stuur de harde schijf met fysieke slechte sectoren naar de fabrikant voor het herstellen van bruikbare gegevens sectoren.
Logische slechte sectoren
In tegenstelling tot fysieke slechte sectoren, kunnen logische of zachte slechte sectoren om verschillende redenen op harde schijven ontstaan. De logische slechte sector is een sector die plotseling ontoegankelijk wordt voor schijfcontrollersoftware of besturingssysteem. Wanneer een besturingssysteem probeert gegevens te lezen / schrijven naar een logische slechte sector, duurt het vrij lang om de gevraagde bewerking te voltooien, en zelfs als de bewerking zonder duidelijke problemen wordt voltooid, worden gebruikers geconfronteerd met problemen tijdens het lezen van de gegevens die op logisch slecht zijn geschreven sectoren. In tegenstelling tot fysieke slechte sectoren zijn dit soort slechte sectoren echter volledig herstelbaar. Er is een breed scala aan hulpprogramma's voor het repareren van harde schijven beschikbaar die de gebieden met slechte sectoren kunnen detecteren en proberen deze te repareren. In tegenstelling tot fysieke slechte sectoren, kunnen gebruikers, wanneer logische slechte sectoren worden gerepareerd, gegevens lezen en schrijven naar het gebied van de harde schijf waar logische slechte sectoren bestonden. Er zijn verschillende redenen voor het optreden van logische beschadigde sectoren op de harde schijf, waaronder infectie met virussen / malware, onjuist afsluiten, gebruik van een hulpprogramma voor schijfindelingen op laag niveau en meer. Een logische slechte sector kan zich ook ontwikkelen op een harde schijf wanneer een gebruiker probeert de herstelde gegevens op te slaan van de schijf waarop ze worden gelezen.
De moderne opslagmedia hebben een ingebouwde reserve sector zwembad die kan helpen bij het herstellen van logische slechte sectoren. De pool is verantwoordelijk voor het vervangen van de slechte sector (indien ontwikkeld op een harde schijf) door bruikbare, goede sectoren (in de pool), waardoor de gebruiker naadloos gegevens kan lezen en schrijven zonder problemen te ondervinden. Het aantal aangewezen sectoren is echter reserve sector zwembad is beperkt en als de reserve-sectoren opraken en de harde schijf een slechte sector ontwikkelt, kan de gebruiker deze herstellen door de logische sectoren opnieuw in kaart te brengen met fysieke sectoren die hulpprogramma's voor het opnieuw toewijzen van harde schijven gebruiken, of programma's met nulvulling zoals DBAN, KIllDIsk enz. gebruiken, om de hele harde schijf met nul te vullen bytes.
Harde schijf controleren op slechte sectoren
Net als zijn voorgangers wordt Windows 7 geleverd met een ingebouwd schijfhulpprogramma genaamd Controleer schijf om schijf te scannen op verschillen, en vooral slechte sectoren. Dit hulpprogramma claimt ook de logische slechte sectoren te herstellen via een diepe, grondige scanmodus. Tijdens een poging om de slechte sectoren te herstellen, kan het zijn dat u wordt gevraagd de pc opnieuw op te starten om de delen van de harde schijf te controleren die niet worden gebruikt terwijl Windows actief is. Bovendien heeft het volledige toegang tot uw pc nodig en kan daarom automatisch elk lopend proces beëindigen. Als u vaak geconfronteerd wordt met lees- / schrijffouten, BSoD's en andere soortgelijke problemen, is het raadzaam om elke schijfpartitie diep te scannen om de aanwezigheid van slechte sectoren te controleren. Je hebt toegang Controleer schijf in het eigenschappenvenster van de schijf. Klik met de rechtermuisknop op de schijf die u wilt controleren op slechte sectoren en selecteer Eigendommen, ga naar Hulpmiddelen tabblad en druk vervolgens op Check nu.

Hiermee wordt het eigen hulpprogramma Check Disk van Windows gestart, waarmee u bestandssysteemfouten kunt oplossen en slechte sectoren kunt scannen en herstellen die tijdens het schijfcontroleproces zijn gevonden. Zoals eerder vermeld, moet u het systeem mogelijk opnieuw opstarten als het een slechte sector op uw harde schijf vindt om ze te repareren.

Check Disk biedt een beperkte set mechanismen voor het repareren van schijven en daarom kunt u er niet op vertrouwen. Nadat het met succes alle slechte sectoren op de harde schijf heeft gerepareerd, moet u elke schijfpartitie controleren op mogelijke lees- en schrijfproblemen via een schijfhulpprogramma van derden, bijvoorbeeld H2testw. De applicatie is ontworpen om zowel externe als interne opslagmedia te controleren op lees- en schrijffouten. Het helpt u bij het identificeren van het type uitzondering dat uw harde schijf genereert tijdens het lezen en schrijven van gegevens.
DiskView is een andere tool die het proberen waard is. Deze kleine applicatie toont een grafische kaart van uw schijf, waarmee u elke schijfsector visueel kunt analyseren en ook alle beschadigde sectoren kunt lokaliseren. Het toont niet alleen elk cluster op de schijf, het helpt u ook bij het controleren van de gegevens die op elk cluster zijn geschreven. Kortom, het geeft u een gedetailleerd inzicht in de gegevensverdeling over de opgegeven schijfpartitie.

Sector-voor-sector schijfklonen uitvoeren
Voordat u geavanceerde hersteloperaties uitvoert, is het zeer raadzaam om een back-up te maken van alle gegevens op een externe harde schijf. Aangezien een harde schijf met een slechte sector geen back-up van alle schijfvolumes toestaat, kunt u geen conventionele hulpprogramma's voor back-up van de harde schijf gebruiken om de bewerking uit te voeren. Wat je waarschijnlijk nodig hebt, is een applicatie die elke harde schijfsector kan klonen. We hebben eerder beoordeeld HDD Raw Copy Tool waarmee u sector-voor-sector schijfklonen kunt uitvoeren. Het is gebouwd om elke sector van het gespecificeerde volume van de harde schijf te scannen op gegevens en deze te kopiëren naar de doelschijf. In tegenstelling tot andere hulpprogramma's voor schijfback-up, wordt eerst alles van het doelstation gewist voordat de schijf wordt gekloond. Het wordt dus aangeraden om een reeds leeg opslagmedium te gebruiken.
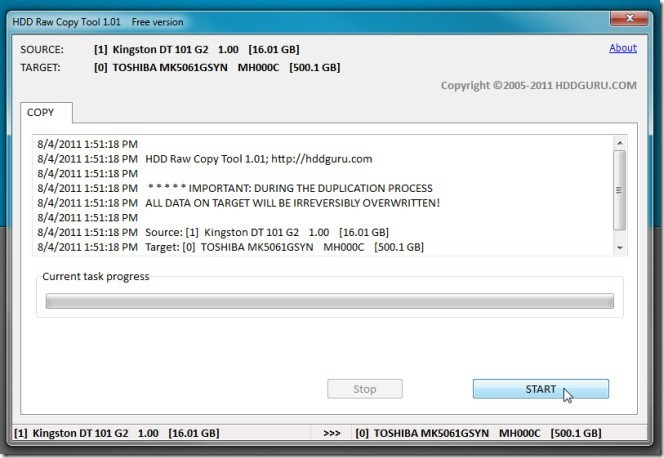
HDD Raw Copy heeft de mogelijkheid om slechte sectoren automatisch over te slaan, en dus als het een sector vindt die dat niet kan zijn gekopieerd naar een externe schijf, leest het automatisch de gegevens van de volgende sector en kopieert het naar de bestemming schijf. Deze functie onderscheidt zich van andere hulpprogramma's voor het klonen van schijven, die de gebruiker ertoe aanzetten eerst de beschadigde sectoren te repareren om de bewerking voor het klonen van schijven voort te zetten. Bovendien probeert het een exacte kopie van de gespecificeerde schijf te maken, zonder de basisschijfstructuur en maphiërarchie te veranderen.
Slechte sectoren herstellen
Zoals eerder vermeld, zijn fysieke slechte sectoren onherstelbaar en kunnen ze alleen in kaart worden gebracht om het lezen en schrijven van gegevens naar hen te voorkomen. Logische slechte sectoren kunnen echter worden hersteld met behulp van tal van technieken. Eerder werd het low-level format beschouwd als een van de beste oplossingen, maar met moderne schijven is het dat wel strikt niet aangeraden. Wat je kunt proberen is nul vullend de rit. De nulvulling is, zoals de naam al doet vermoeden, een bewerking die elke schijfsector vult met nul bytes en probeert de oorspronkelijke staat van de schijf te herstellen. Hierdoor kunnen mogelijk alle niet-adresseerbare slechte sectoren worden hersteld en kan het besturingssysteem beginnen met het lezen en schrijven van gegevens.
Als u nullen op de hele schijf invult, moet u de harde schijf ontkoppelen en de bewerking vervolgens uitvoeren met het MSDOS-hulpprogramma. U kunt Ubuntu Live Disk echter ook gebruiken om de hele harde schijf op nul te zetten. In onze gids voor kloon de harde schijf met Ubuntu Live Disk, we gebruikten dd commando om een IMG-bestand van de harde schijfpartitie naar de opgegeven locatie te maken. Afgezien van het schrijven van schijfkoppen, het klonen van een schijfstation, het kopiëren van bestanden enz., Kan het worden gebruikt om een volledige schijf te schrijven met nul bytes, waardoor gebruikers de slechte sectoren op de harde schijf kunnen herstellen.
Voor degenen die niet weten hoe ze een Ubuntu Live-schijf moeten maken, bekijk ons bericht op een Ubuntu 10.10 Live-schijf maken. Eenmaal gemaakt, start u uw pc opnieuw op in het BIOS-menu om de opstartprioriteit te wijzigen. Navigeer naar het opstartmenu en stel de externe harde schijf in als eerste opstartoptie. Sla nu de wijzigingen in het BIOS op en start het systeem opnieuw op. Het brengt u rechtstreeks naar het opstartmenu van Ubuntu. Selecteer Run Ubuntu vanaf deze USB-optie om te beginnen met het laden van Ubuntu 10.10. Zodra Ubuntu is geladen, opent u Terminal vanuit het menu Toepassingen -> Accessoires.

Monteer nu de schijf die gevuld moet worden met nul bytes, van Plaatsen menu. U moet de schijf-ID van uw harde schijf noteren. Open hiervoor Schijfhulpprogramma (toegankelijk via Systeem -> Administratiemenu), selecteer de gekoppelde harde schijf in de linkerzijbalk om de volledige schijfinformatie in het hoofdvenster te bekijken. U vindt de schijf-ID in de rechterzijbalk.
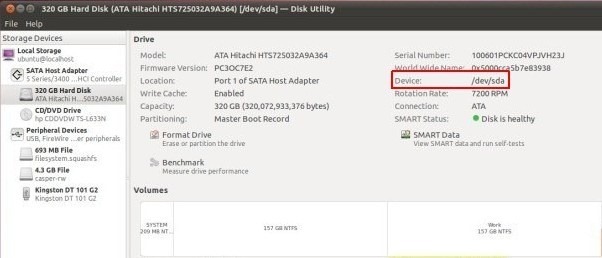
De syntaxis van het schrijven van nullen naar schijf via de opdracht dd is als volgt.
sudo dd if = / dev / zero of = / dev /
bs = 8 miljoen
Als de identificatie van de harde schijf / dev / sda is, voer dan de volgende opdracht in om te beginnen met het schrijven van nullen naar de harde schijf.
sudo dd if = / dev / zero of = / dev / sda bs = 8M
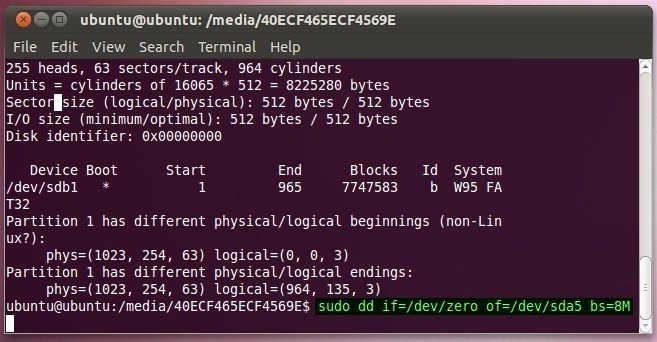
DBAN is een ander hulpprogramma dat het werk behoorlijk efficiënt doet voor SATA- en IDE-schijven. Het is een opstartbare applicatie voor het wissen van schijven om de harde schijf volledig te wissen om gegevens onherstelbaar te maken. Een van de methoden die het ondersteunt is Snel wissen waarmee nullen naar de schijf kunnen worden geschreven. In de interactieve modus kunt u deze methode selecteren en vervolgens het station selecteren waarop nul bytes moeten worden geschreven. Het enige dat u nodig hebt, is het DBAN ISO-pakket downloaden en op cd / dvd branden met de eigen Windows-schijfbrander.

Zodra de afbeelding op cd / dvd is gebrand, start u uw systeem opnieuw op in het BIOS en stelt u cd / dvd in als eerste opstartoptie in het opstartmenu. Zodra de opstartprioriteit is gedefinieerd, start u het systeem opnieuw op om DBAN te laden. Druk op de hoofdpagina op Enter om DBAN in interactieve modus te starten.

In de interactieve modus kunt u de methode kiezen die u wilt gebruiken voor het wissen van schijfgegevens. Selecteer eerst de schijf met de spatiebalk op het toetsenbord en druk vervolgens op ‘M’ om de methode te selecteren.

Zoals eerder vermeld, de Snel wissen methode maakt het mogelijk om nullen naar de hele harde schijf te schrijven. Selecteer gewoon de optie en druk vervolgens op F10 om het proces te starten. De tijd die nodig is om nullen naar de volledige schijf te schrijven, is afhankelijk van de grootte en snelheid van uw harde schijf.
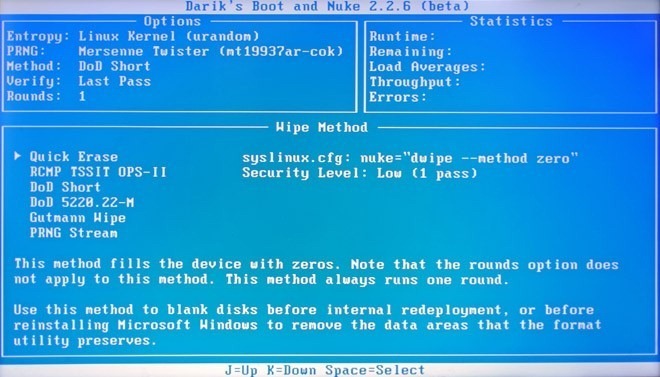
De logische slechte sectoren kunnen worden hersteld met de bovengenoemde tools, maar dit betekent niet dat u uw harde schijf nog lang kunt blijven gebruiken. Wanneer slechte sectoren (fysiek of logisch) zich beginnen te ontwikkelen op uw harde schijf, is dit in feite een aanwijzing voor het kopen van een nieuwe harde schijf om eventuele dreigende schade aan uw opslagmedium te voorkomen. U moet echter preventieve maatregelen nemen om uw harde schijf te beschermen tegen slechte sectoren. Het wordt aanbevolen om uw systeem altijd correct af te sluiten, een automatische schijfdefragmentatie te plannen om slijtage van de harde schijf te voorkomen, houd uw antivirus- / antimalwaretoepassing bijgewerkt met de nieuwste virusdefinities en gebruik altijd de door de fabrikant van uw harde schijf geleverde hulpprogramma's voor het diagnosticeren van harde schijven schijfgerelateerde problemen.
Zoeken
Recente Berichten
Controleren op updates voor desktop-apps op Windows 10
De Microsoft Store is misschien niet de meest populaire app store v...
Tomighty is een Pomodoro Desktop Timer die helpt om taken op tijd uit te voeren
Zelfs de meest ervaren uitsteller zal zich in de kleine uurtjes of ...
Maak een back-up van, synchroniseer en open lokale bestanden met Google Docs
SyncDocs brengt Dropbox-app-achtige implementatie voor Google Docs,...