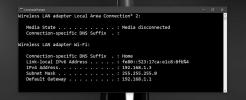Gebruik Remote Desktop in Windows Server 2008 voor extern beheer
Als systeembeheerder heb ik de tijd gezien dat, ondanks de beschikbaarheid van 3-5 systeembeheerders tegelijkertijd, het beheer van problemen van eindgebruikers nog steeds moeilijk te onderhouden kan worden. Dit geldt met name bij het beheer van honderden gebruikers. In mijn vorige baan hebben ik en mijn medebeheerders problemen opgelost na ontvangst van een ticket in onze ticketportal. Soms waren er tegelijkertijd 15 tickets open, variërend van problemen veroorzaakt door een niet-aangesloten stroomkabel, tot volledige systeemcrashes. In een dergelijk scenario is het niet mogelijk om telkens naar de serverruimte te rennen als u een wachtwoord moet resetten of een vergrendeld account moet ontgrendelen. Om tijd te besparen en problemen direct op te lossen, logden we op afstand in op de DC (Domain Controller), ADC (Extra Domain Controller), ISA (Internet Security and Acceleration) en Exchange (mail) Servers om op te lossen dergelijke problemen. In veel gevallen hebben we het systeem van eindgebruikers gebruikt om deze taken te voltooien met onze DC-beheerdersaccounts.
Nu we het hebben gehad over het basisscenario. In dit bericht zullen we je vertellen hoe je moet gebruiken Extern bureaublad in Windows Server 2008 voor beheer op afstand.
Om ervoor te zorgen dat uw systeem op afstand verbinding kan maken, gaat u naar Eigenschappen van computer (Deze computer) vanuit het contextmenu met de rechtermuisknop om inkomende externe bureaubladverbindingen in te schakelen.
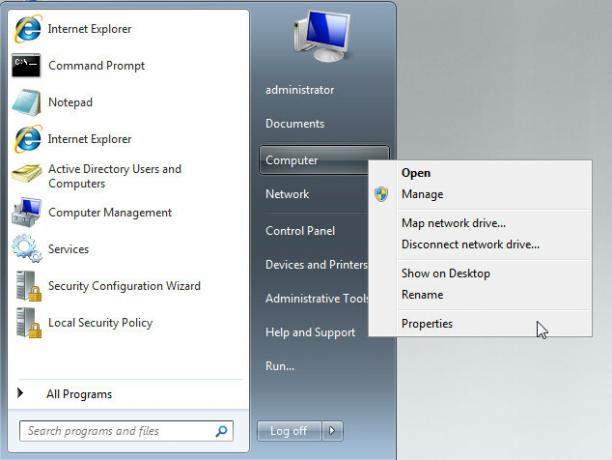
Klik op Geavanceerde systeeminstellingen en ga naar het tabblad Remote. Selecteer vanaf hier Verbindingen toestaan waarop extern bureaublad wordt uitgevoerd met verificatie op netwerkniveau (voor een veiligere omgeving). Als alternatief kunt u ook kiezen Verbindingen toestaan vanaf computers met elke versie van Remote Desktop (voor het toestaan van externe bureaubladverbindingssessies met pre-Windows Server 2008-systemen). Als je klaar bent, klik je op OK. Let op: zorg ervoor dat u dit doet op systemen waar u op afstand verbindingen van en naar wilt maken.
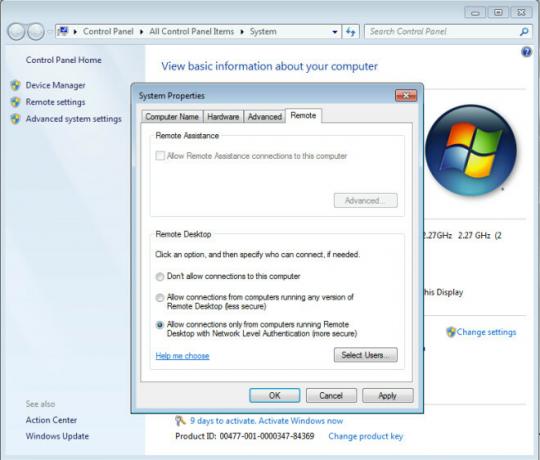
Open nu Remote Desktop Connection via Start Search of ga naar Run> typ mstsc> druk op Enter.

U kunt eenvoudig het IP-adres invoeren van het systeem waarmee u op afstand verbinding wilt maken en op Verbinden klikken of geavanceerde opties configureren om uw verbinding te beheren. Op het tabblad Algemeen kunnen bijvoorbeeld aanmeldingsgegevens worden ingevoerd om automatisch in te loggen op het systeem waarmee u verbinding maakt (bijv. Domeinbeheerdersgegevens). Klik op de knop Opties om de interface uit te vouwen om Geavanceerde opties te bezoeken.
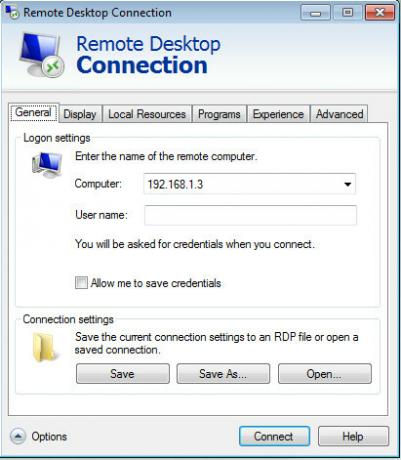
Het verminderen van de weergavekwaliteit kan ook helpen bij een snellere externe verbinding. Dit kan met name handig zijn voor verbindingen met een lage bandbreedte.
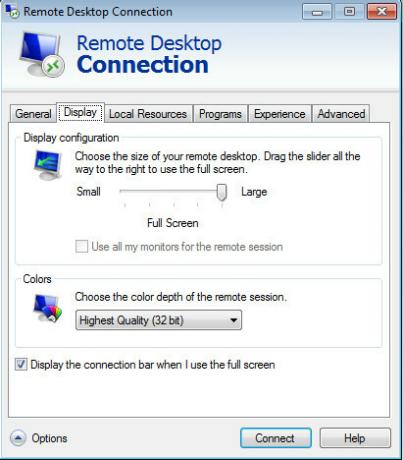
Vanaf het tabblad Lokale bronnen kunt u de apparaten en bronnen instellen die u tijdens uw externe sessie wilt gebruiken. Op dezelfde manier kunt u op het tabblad Programma's geselecteerde programma's starten terwijl de externe sessie begint.
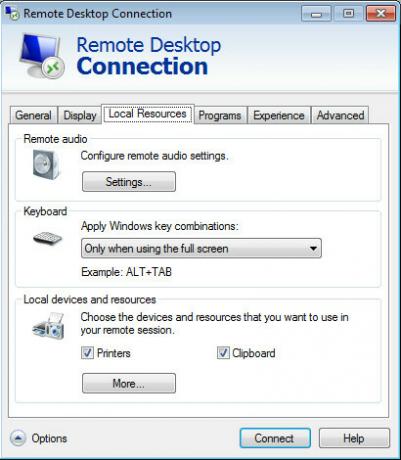
Het bandbreedteverbruik kan ook worden verminderd door ongewenste functies te deselecteren op het tabblad Ervaring.
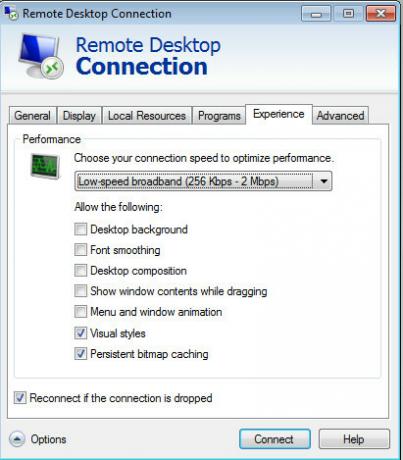
Op het tabblad Geavanceerd kunt u een waarschuwingsbericht instellen met betrekking tot verificatiefout (bijvoorbeeld wanneer serververificatie mislukt).

Na het configureren van de gewenste instellingen, kunt u op Verbinden klikken om uw Remote Desktop-sessie te starten.
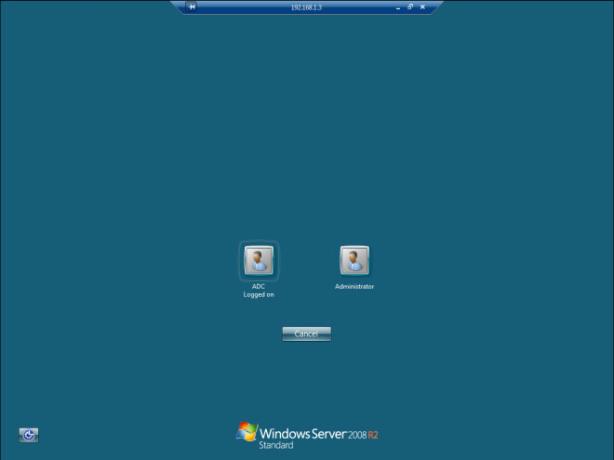
Zoeken
Recente Berichten
MRU-Blaster: Wis de meest recent gebruikte lijsten van uw Windows-pc
Wanneer u gebruik maakt van het internet, alles wat je aan het doen...
Bibliothecaris-update brengt bugfixes en optie om mappen in bulk toe te voegen
Een van de vele functies in Windows 7, een ding dat me echt aantrek...
192.168.0.1
U weet waarschijnlijk dat uw computer en uw telefoon een IP-adres h...