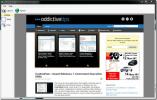Een basisgids voor Photoshop-filters [Tutorial]
Photoshop-filters zijn plug-ins die bedoeld zijn om extra afbeeldingseffecten te bieden die meestal moeilijk te bereiken zijn met alleen Photoshop. Nieuwe gebruikers, ongeacht welke versie ze gebruiken, spelen met de beschikbare filters direct onder de Filters tabblad in Photoshop. Vandaag zullen we kijken naar het basisgebruik van sommige van deze filters en het vermogen van deze filters om geweldige afbeeldingseffecten te bieden.
Deze foto is gemaakt van Flickr en nu zullen we je enkele basistips laten zien om enkele filters op deze foto te plaatsen, waardoor verschillende tonen en gevoelens worden verkregen.

Wanneer u op het tabblad Filter klikt, verschijnt er een vervolgkeuzelijst met alle filters zoals artistiek, vervaging, penseelstreken, vervorming, ruis, schets enz. Om een voorbeeld van filters te zien, klikt u op het tabblad Filtergalerie (beschikbaar in versies CS3, CS4, CS5).


Wanneer erop wordt geklikt, verschijnt er een ander venster met de titel Filtergalerie, behalve uw Photoshop-werkvenster.

In versies CS3, CS4 en CS5 zou de filtergalerij de volgende hoofdfuncties hebben. Een voorbeeldvenster waarin u uw huidige afbeelding (in dit geval het landschap) ziet, beschikbare filters, waar u alle beschikbare filters in uw Photoshop-versie kunt zien met waarmee u kunt spelen en een effectlaagvenster waarin u afzonderlijke effectlagen kunt maken in de filtergalerij en deze later kunt importeren in uw hoofdwerkvenster van Photoshop.
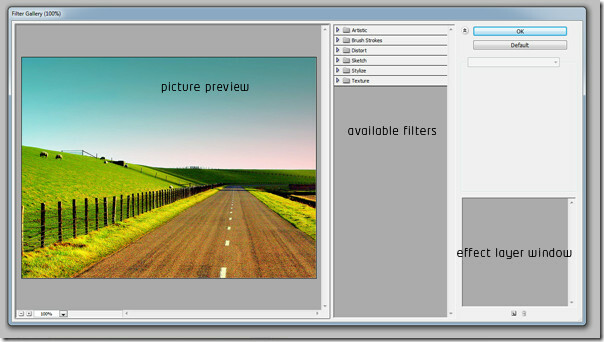
Zodra u op een van de filters tab klikt, in dit geval de Artistiek tabblad verschijnt er een vervolgkeuzelijst met een aantal subfilters. We kunnen bijvoorbeeld filters zien zoals kleurpotlood, uitsnijding, droge borstel, filmkorrel, fresco, neongloed enz.

Klik nu op Kleurpotlood, je foto krijgt direct een effect als dat van het geselecteerde filter. Je zult ook merken dat sommige instellingen aan je rechterkant zijn verschenen en dat er een nieuwe laag is verschenen in het paneel met effectlagen.

In verdere instellingen zoals hierboven vermeld, kun je spelen met de potloodbreedte, slagdruk en papierhelderheid. Beroerte is de grens, druk wordt de druk als die van een verfkwast of kleur potlood in dit geval en tot slot, door de helderheid van het papier kunt u eenvoudig de helderheid van de foto.


Door een beetje potloodbreedte, lijndruk en helderheid van het papier aan te passen, zou het resultaat er als volgt uit moeten zien. Met een paar klikken krijgt u een mooi kleurpotloodgevoel op uw foto. De processnelheid hangt ook af van de grootte van je foto. Natuurlijk, als je een foto van hogere kwaliteit hebt gemaakt met een betere megapixelcamera, zal het een beetje meer duren, maar zeker niet voor altijd.

Het volgende filter dat op dezelfde foto moet worden uitgeprobeerd, is Film Grain. Zodra u erop klikt, verschijnen enkele instellingen zoals Grain, Highlight Area en Intensity. U kunt de korreligheid van de afbeelding vergroten, de afbeelding dienovereenkomstig verlichten door het gebied met hoogtepunten te vergroten en de totale lichtintensiteit op de afbeelding te regelen.

Pas de volgende instellingen toe, verhoog de korrel tot 2, markeer het gebied tot 1 en de intensiteit tot 3 om een fatsoenlijke filmkorrel te krijgen.

De uiteindelijke afbeelding ziet er als volgt uit in uw linker voorbeeldvenster.

Laten we een van de geweldige filters in Photoshop proberen, namelijk gespoten slagen. Je vindt het onder het tabblad Penseelstreek. Zodra je erop klikt, vind je een aantal nieuwe instellingen volgens het filter. In dit geval slaglengte, spuitstraal en slagrichting.

Stel de slaglengte in op maximaal 20, het gebied dat ik wil spuiten is de straal van de straal tot 3 en de slagrichting naar horizontaal.

Na voltooiing zou de foto er zo uitzien. Nogmaals, niet te vergeten, je krijgt het voorbeeld tegelijkertijd elke keer dat je een kleine aanpassing maakt in je voorbeeldvenster aan de linkerkant in de filtergalerij.

Hier zijn nog enkele filters die op dezelfde afbeelding zijn toegepast. Er zijn er nog veel meer en u kunt ook filters van derden krijgen. De standaard vooraf geïnstalleerde filters worden bovenaan het filtermenu weergegeven en de filters van derden onderaan.

Binnenkort zullen er meer worden beoordeeld voor beginners om het maximale te halen uit deze buitengewone fotobewerkingstool ‘Photoshop’.
Veel plezier met het toepassen van de filters op uw foto's!
Zoeken
Recente Berichten
Bedien en vergrendel muisklikken en toetsaanslagen om het gebruik te beperken
Kid-key-lock is een gratis applicatie waarmee u kunt bepalen wat uw...
Maak en deel eenvoudig screenshots met ScreenCatch
Eerder behandelden we a Google Chrome-extensie dat vereenvoudigde h...
Waar is de opstartmap en hoe u opstartitems kunt bewerken in Windows 8
In tegenstelling tot eerdere versies van Windows, waaronder Windows...