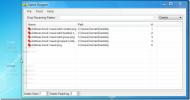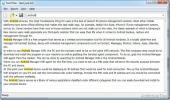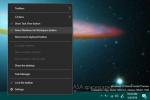Hoe te voorkomen dat de afbeelding op het vergrendelscherm wordt gewijzigd in Windows 8
Het vergrendelscherm van Windows 8 bevat twee basiselementen: het vergrendelschermbeeld met dynamische pictogrammen voor batterij & netwerk, badges voor toepassingsstatusberichten en het inlogscherm waar u het wachtwoord invoert om u aan te melden Ramen. Als je bètaversies van Windows 8 hebt gebruikt, weet je misschien dat gebruikers (beheerders en standaardgebruikers) hiermee de achtergrondafbeelding op het vergrendelscherm kunnen wijzigen. Als u een systeembeheerder bent, kunt u voorkomen dat andere pc-gebruikers de achtergrondafbeelding van het vergrendelscherm wijzigen met de Local Group Policy Editor. In wat volgt, zullen we u door het proces leiden van het uitschakelen van opties voor het aanpassen van vergrendelschermafbeeldingen. Hiermee wordt het venster Personaliseren> Vergrendelingsscherm (toegankelijk via pc-instellingen) uitgeschakeld om te voorkomen dat gebruikers de standaard / momenteel toegepaste achtergrondafbeelding van het vergrendelscherm wijzigen.
Zorg er om te beginnen voor dat u bij Windows bent aangemeld als beheerder of dat u over beheerdersrechten beschikt om de lokale groepsbeleidinstellingen te wijzigen. Ga eerst naar Startscherm, typ
gpedit.msc, selecteer Apps in de rechterzijbalk en klik vervolgens op gpedit.msc in het hoofdvenster.
Hiermee wordt de Editor voor lokaal groepsbeleid geopend. Navigeer nu naar de volgende locatie.
Computerconfiguratie / Beheersjablonen / Configuratiescherm / Personalisatie
Het hoofdvenster bevat alle instellingen die betrekking hebben op personalisatie. Klik nu met de rechtermuisknop op de genoemde beleidsinstelling Voorkom het wijzigen van afbeeldingen op het vergrendelscherm en selecteer Bewerken. Anders dan vereist Verhinder het veranderen van het vergrendelschermbeeld beleidsinstellingen heb je Voorkom dat de achtergrond van het startmenu wordt gewijzigd en Geef het vergrendelscherm niet weer beleidsinstelling in de lijst aan de rechterkant.

Dit opent een apart venster, van waaruit u de standaard beleidsinstelling kunt aanpassen. Bovenaan zijn er opties Niet geconfigureerd, Ingeschakeld en Uitgeschakeld beschikbaar. Als u elke instelling selecteert, kunt u het effect ervan lezen in de Help-sectie. In staat te stellen Verhinder het veranderen van het vergrendelschermbeeld, selecteer gewoon Ingeschakeld uit de lijst en klik op OK.

Als u klaar bent, moet u de wijzigingen afdwingen die zijn aangebracht in de instellingen voor groepsbeleid. Sluit hiervoor de Editor voor lokaal groepsbeleid en open het dialoogvenster Uitvoeren. Voer de opdracht ingpupdate / force'En klik op OK.

Zodra de beleidsinstelling is bijgewerkt, kunnen uw pc-gebruikers de achtergrond van het vergrendelscherm niet wijzigen. Wanneer u naar PC-instellingen navigeert -> Personaliseren, wordt er een bericht weergegeven met de melding "Sommige instellingen op deze pagina zijn uitgeschakeld door groepsbeleid".
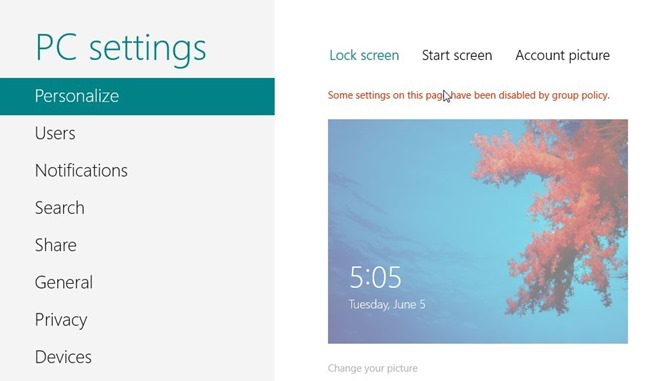
Op deze manier kunt u eenvoudig voorkomen dat andere gebruikers de afbeelding op het vergrendelscherm wijzigen.
Zoeken
Recente Berichten
Naamdruppelaar: tekst slepen en neerzetten in batch Hernoem bestanden en mappen
Als u onlangs op vakantie bent geweest of gewoon veel foto's wilt m...
Lees, zoek en filter tekstbestanden direct
Bij schrijvers, bloggers, journalisten, programmeurs en anderen, is...
Hoe u plaknotities kunt opslaan en bekijken met Windows Ink in Windows 10
Windows-inkt is een nieuwe functie die in de jubileumupdate naar Wi...