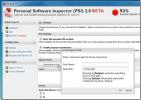Windows 10 herkent mijn Android-apparaat niet (VAST)
Wanneer je een telefoon aansluit op Windows 10, hoor je de bekende nieuwe hardware gevonden gong. Het geeft aan dat stuurprogramma's voor het nieuw aangesloten apparaat worden geïnstalleerd. Het duurt maximaal een paar minuten en u hebt dan toegang tot het apparaat, de opslag en de bestanden erop vanuit Bestandsverkenner.
Dit is wat er gebeurt als alles goed gaat. Maar soms herkent Windows 10 Android-telefoons niet. U hoort mogelijk het gebruikelijke geluidssignaal dat aangeeft dat nieuwe hardware is afgetrokken, maar de telefoon komt mogelijk nooit opdagen in Verkenner, of u ziet misschien gewoon een bericht van Windows 10 dat het de apparaat. Omdat er zoveel verschillende Android-apparaten op de markt zijn en ze verschillende versies en varianten van Android gebruiken, is het moeilijk om het probleem op te lossen.

Windows 10 herkent Android-telefoon niet [FIX]
1. Controleer kabel en poort
Wanneer een apparaat niet wordt herkend, ongeacht welk type het is, moet u altijd de kabel en / poort controleren waarmee u het aansluit. Doorloop de volgende stappen.
- Vervang de kabel uit voor een andere.
- Probeer de kabel aan te sluiten op een verschillende poort op de computer. Probeer een USB 2.0-poort in plaats van een USB 3.0-poort.
- Koppel de kabel losen sluit het opnieuw aan.
- Herstart je computeren probeer de telefoon aan te sluiten.
- Herstarten de telefoon en sluit deze vervolgens aan op de computer.

2. USB-verbindingstype op telefoon
Een Android-telefoon kan verbinding maken met een computer als verschillende soorten apparaten of via verschillende protocollen. Het kan worden ingesteld om op te laden vanaf de computer, om op te treden als MTP-apparaat of om de overdracht van bestanden toe te staan. Het is normaal gesproken deze derde optie die moet worden geselecteerd om toegang te krijgen tot de bestanden / foto's op een Android-telefoon. Dit is geen probleem met uw Windows 10-machine. Het heeft te maken met de telefoon.
- Als uw telefoon is aangesloten op de computer, ontkoppel het en sluit het opnieuw aan.
- Zorg ervoor dat de telefoon is ontgrendeld.
- Open de Instellingen-app op de Android telefoon.
- Ga naar Verbonden apparaten.
- Tik op USB.
- Selecteer Bestanden overzetten.
- Wacht tot Windows 10 stuurprogramma's installeert en open vervolgens Verkenner om toegang te krijgen tot de telefoon.
3. Installeer handmatig stuurprogramma's
Het is mogelijk dat Windows 10, om welke reden dan ook, niet automatisch stuurprogramma's voor het nieuwe apparaat heeft geïnstalleerd. Dan installeer je ze zelf.
- Verbind de Android-telefoon aan uw m.
- Open Apparaat beheerder.
- Uitbreiden USB-apparaten.
- Zoek uw telefoon op naam of als opslag- of MTP-apparaat. Klik er met de rechtermuisknop op en selecteer Stuurprogramma bijwerken.
- Installeer eventuele stuurprogramma's die Windows 10 vindt.
- Ontkoppel en sluit de telefoon opnieuw aan.
4. Apparaat verwijderen / opnieuw installeren
Het is mogelijk dat Windows 10 stuurprogramma's voor het apparaat heeft geïnstalleerd, maar deze niet correct hebben geïnstalleerd. Het gebeurt meestal. De snelste manier om dit op te lossen is door de stuurprogramma's te verwijderen / verwijderen en ze opnieuw te installeren.
- Verbind uw telefoon met uw machine.
- Open Apparaat beheerder.
- Zoek naar de telefoon onder USB-apparaten of Drinkbare apparaten.
- Eenmaal gevonden, klik er met de rechtermuisknop op en selecteer Apparaat verwijderen vanuit het contextmenu.
- Koppel de telefoon los, en start je computer opnieuw op.
- Zodra u weer op uw bureaublad zit, sluit u de telefoon opnieuw aan en Windows 10 zoekt en installeert stuurprogramma's voor het apparaat.
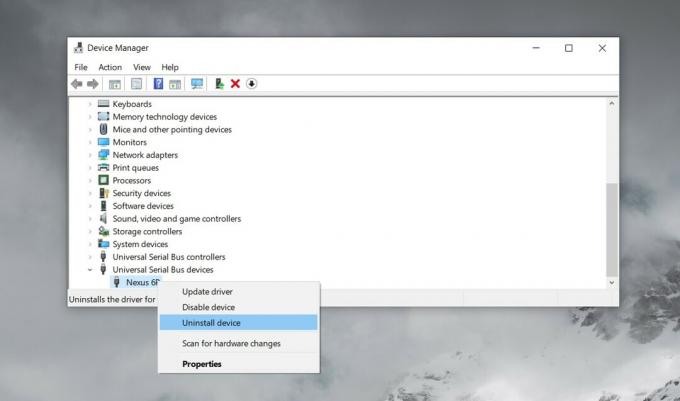
5. Wijzig verbindingstype
Eerder zeiden we dat we de telefoon moesten verbinden via de bestandsoverdrachtmodus. Dit werkt met de meeste telefoons, maar niet allemaal. In sommige gevallen moet u mogelijk de modus MTP of Foto's overzetten selecteren.
- Verbind je Android-telefoon naar jouw computer.
- Open op je telefoon de Instellingen-app.
- Ga naar Aangesloten apparaten> USB.
- Selecteer Breng foto's over.
- Controleer of je toegang hebt tot de telefoon. Zo niet, herhaal dan de bovenstaande stappen en selecteer MTP in plaats van Foto's overzetten.
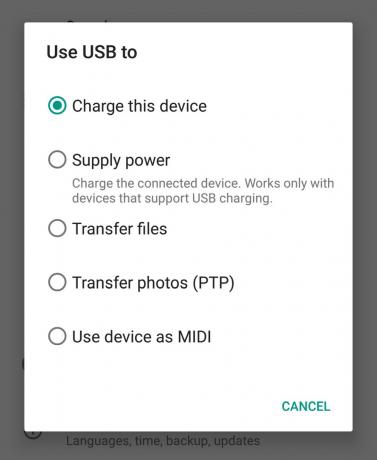
6. Schakel USB foutosporing aan
Over het algemeen hoeft u USB-foutopsporing niet in te schakelen om toegang te krijgen tot bestanden op uw Android-telefoon, maar voor sommige telefoons kan Windows 10 hierdoor de juiste stuurprogramma's vinden.
- Open op je telefoon de Instellingen-app.
- Ga naar Apparaat of systeem. Het verschilt van apparaat tot apparaat.
- Kijk voor de build nummer. Het is mogelijk genest onder een ander menu. Het hangt af van de telefoon die je hebt.
- Tik zeven keer op het buildnummer. Dit maakt ontwikkelaarsmogelijkheden mogelijk.
- Keer terug naar de app Instellingen en zoek naar Ontwikkelaarsopties.
- Verbind uw telefoon met uw machine.
- Op de Scherm Opties voor ontwikkelaars, zoek naar en schakel USB foutosporing aan.
- Sta Windows 10 toe om stuurprogramma's te installeren en toegang tot uw telefoon te krijgen vanuit Verkenner.
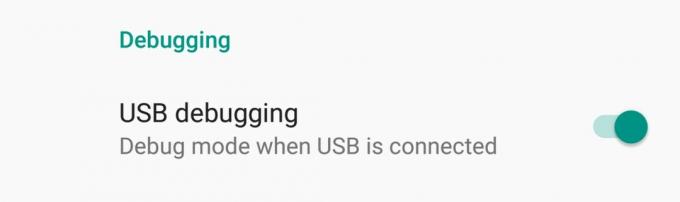
7. Installeer OEM-stuurprogramma's
OEM-stuurprogramma's zijn stuurprogramma's die zijn vrijgegeven door de apparaatfabrikant. Ze zijn lastig te krijgen als je een oud apparaat hebt, maar het is het proberen waard. Ze kunnen helpen als Windows 10 je apparaat niet herkent.
- Bezoek de officiële Android Developer-pagina. Voor elk type apparaat staat er een tafel. Zoek naar uw apparaat en volg de link om er stuurprogramma's voor te downloaden.
- Zoek naar en download de driver.
- Installeer ze als een normale app als je een EXE-bestand krijgt.
- Als je geen EXE-bestand krijgt, sluit je je telefoon aan op je computer en open je Apparaatbeheer.
- Zoek uw apparaat onder Draagbare apparaten of USB-apparaten. Klik er met de rechtermuisknop op en selecteer Stuurprogramma bijwerken.
- Selecteer desgevraagd Bladeren op mijn computer naar software en selecteer de gedownloade driver.
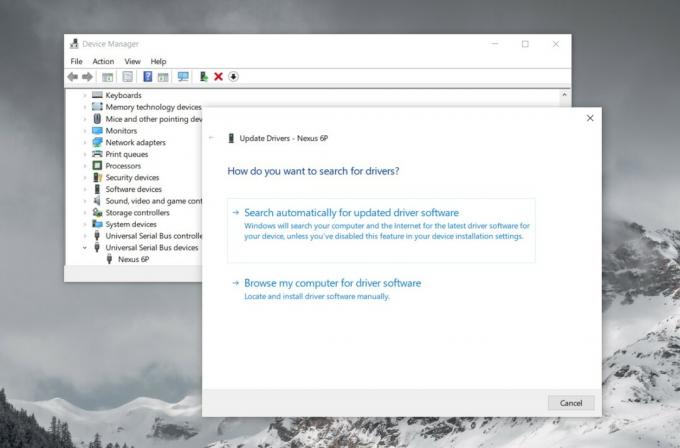
8. Installeer Google USB-stuurprogramma's
Deze USB-stuurprogramma's zijn afkomstig van Google en zijn voor de Nexus-lijn van apparaten. Ze worden normaal gesproken geïnstalleerd wanneer u van plan bent om voor Android te ontwikkelen.
- Bezoek de officiële pagina voor de chauffeurs en download ze.
- Download het zip-bestand.
- Verbind je telefoon met je computer.
- Open Apparaat beheerder op uw Windows 10-machine.
- Zoek naar je telefoon onder Draagbaar apparaat of USB-apparaten.
- Klik er met de rechtermuisknop op en selecteer Stuurprogramma bijwerken.
- Selecteer de Zoek op mijn computer naar software optie en volg de stappen totdat u wordt gevraagd stuurprogramma's te selecteren.
- Selecteer de uitgepakte map en laat Apparaatbeheer deze installeren.
Android-telefoons spelen over het algemeen goed. Het is een veel opener besturingssysteem dan iOS, dus de meeste besturingssystemen en talloze andere apparaten kunnen er gemakkelijk mee communiceren. Dat gezegd hebbende, een Windows 10-systeem heeft nog steeds een aantal bestanden nodig om een verbinding tot stand te brengen en het is daar meestal dat gebruikers problemen tegenkomen.
Zoeken
Recente Berichten
Controleer kwetsbaarheden en update de beveiligingspatches van toepassingen om uw systeem te beschermen
Secunia PSI (Personal Software Inspector) pakt de OS-specifieke kwe...
Mask Surf Lite: Surf met anonieme referenties om de privacy te beschermen
In een aantal van onze berichten hebben we eerder de voordelen van ...
Ontvang periodieke screenshots van een extern systeem met netwerkspion
Netwerkspion is een open source applicatie die de mogelijkheid bied...