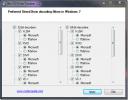[FIX] PNG met zwarte achtergrond in Verkenner op Windows 10
Afbeeldingen die transparant zijn, zijn gemakkelijk te herkennen wanneer u ze doorbladert in Verkenner. De transparante delen verschijnen als zodanig in Verkenner als je naar de miniaturen van het bestand kijkt. Dit geldt voor SVG's, PNG's en ICN's. Als je naar een bestandstype met transparantie kijkt, en het verschijnt zwart waar je gewoon de achtergrond van de Verkenner zou moeten kunnen zien, kun je een paar dingen proberen Maak het.

PNG zwarte achtergrond in Verkenner [FIX]
Voordat u de onderstaande oplossingen probeert, moet u ervoor zorgen dat u een zwarte achtergrond niet verwart met het donkere thema voor Verkenner. Om dit te controleren, schakelt u tijdelijk over naar het lichte thema.
- Open de Instellingen app.
- Ga naar de Personalisatie groep instellingen.
- Selecteer de Kleuren tabblad.
- Open de Kies je kleur dropdown en selecteer Licht.
- Bekijk de miniatuur van het bestand in Verkenner. Als de achtergrond nog steeds zwart is, ga dan verder met de onderstaande fixes.
1. Controleer op transparantie
Een PNG-bestand of een ICN- of SVG-bestand is mogelijk niet transparant. Het kan er in feite niet transparant over zijn. Het controleren is eenvoudig genoeg.
- Download en installeer elke app die het bekijken van transparantie ondersteunt. Probeer GIMP of IrfanView.
- Open het bestand in de app en controleer of het transparante gebieden toont.
- Als dat niet het geval is, heb je in feite geen transparant bestand en wordt de achtergrond weergegeven zoals het hoort. Als de achtergrond inderdaad transparant is, probeer dan een van de oplossingen.

2. Start de bestandsverkenner opnieuw
Dit kan gewoon een toevalstreffer zijn. Start de app opnieuw op en kijk of het probleem verdwijnt.
- Klik met de rechtermuisknop op de taakbalk en selecteer Taakbeheer in het contextmenu.
- Selecteer op het tabblad Processen Windows Verkenner.
- Klik rechtsonder op de knop Opnieuw opstarten.
- Wanneer het bureaublad weer normaal wordt, bekijkt u het bestand in Verkenner om te zien of transparantie zichtbaar is.

3. Miniatuurcache wissen
De transparantie kan een probleem zijn met de miniatuurcache. Het verwijderen en Windows 10 dwingen om een nieuwe te bouwen, kan helpen.
- Open Bestandsverkenner naar Deze pc.
- Klik met de rechtermuisknop op de C-schijf, of wat je ook bent Windows-schijf.
- Selecteer in het contextmenu Eigendommen.
- Op de Algemeen tabblad, Klik Schijf opruiming.
- Zorg ervoor dat Miniaturen is geselecteerd, en Klik OK.

4. Hernoem map of verplaats bestand
Dit kan een probleem zijn met een map. Nogmaals, dit kan een toevalstreffer zijn. Probeer de map waarin het bestand zich bevindt te hernoemen.
- Selecteer de map, en klik met de rechtermuisknop het.
- Selecteer de hernoemen optie in het contextmenu.
- Voer een nieuwe naam en tik op Enter.
5. Sla het bestand opnieuw op
Het is mogelijk dat informatie niet correct naar de koptekst van het bestand is geschreven. Het heeft zijn transparantie behouden, maar File Explorer kan het niet weergeven vanwege fouten in de koptekst. Volg de onderstaande stappen om het probleem op te lossen.
- Open het bestand in GIMP. Je kunt andere apps gebruiken, maar GIMP is gratis en doet het werk goed.
- Klik met de rechtermuisknop op de laag en selecteer ‘Voeg alfakanaal toe‘.
- Ga naar Bestand> Exporteren.
- Sla het bestand op als PNG / SVG / ICN of wat voor type het ook was.
- Bekijk het bestand opnieuw om te zien of de transparantie nu zichtbaar is op de miniatuur.
6. Verwijder shell-extensies
Het is mogelijk dat een shell-extensie voor File Explorer het probleem veroorzaakt. Als je dat bent onlangs geïnstalleerd, moet u deze verwijderen.
- Open Controlepaneel.
- Ga naar Programs> Een programma verwijderen.
- Selecteer de extensie uit de lijst met geïnstalleerde apps.
- Klik op de Knop verwijderen.
- Eenmaal verwijderd, herstart Verkenner.
- Klik met de rechtermuisknop op de taakbalk en selecteer Taakbeheer.
- Op de Tabblad Processen, zoeken Windows Explorer.
- Selecteer het en klik op de Herstart knop.
7. Wijzig het weergavetype
Als u het weergavetype wijzigt, kan de transparantie verschijnen.
- Open de map waarin het bestand zich bevindt.
- Ga naar de Visie tabblad.
- Selecteer Details en schakel dan terug naar een van de grote pictogramweergaven.
8. Controleer op updates
Een update heeft mogelijk dingen kapot gemaakt. Controleer je updategeschiedenis en als er een recente update is geïnstalleerd, controleer dan of deze problemen veroorzaakt. Je kunt de naam van Google googelen en er verschijnt iets. Zelfs als dit niet het geval is, kunt u proberen de meest recente update te verwijderen.
- Open Controlepaneel.
- Ga naar Programma's> Een programma verwijderen.
- Selecteer Bekijk geïnstalleerde updates uit de kolom aan de linkerkant.
- Selecteer de meest recente update en selecteer Verwijderen.
- Start uw pc opnieuw op.

Conclusie
Dit is een niche-bug, maar het lijkt erop dat nogal wat gebruikers het hebben. Niemand heeft een exacte oorzaak kunnen achterhalen, maar deze bestaat nu al een paar jaar. Het lijkt niet groot genoeg te zijn om de aandacht van Microsoft te trekken, maar mensen blijven het hebben en posten erover in helpforums. Deze oplossingen zijn een verzameling van wat voor veel gebruikers heeft gewerkt, dus hopelijk is er hier iets dat ook voor u werkt. Sommige gebruikers raden ook aan om een sfc / scannow uit te voeren. Als het probleem wordt veroorzaakt door fouten / problemen met de schijf, kan de opdracht het probleem oplossen.
Zoeken
Recente Berichten
Volledig aanpassen en tweaken Windows-taakbalk
Ultieme taakbalkcontroller is een draagbare applicatie waarmee u de...
Windows 7 Filter Tweaker: Media Player DirectShow Decoder
Wist je dat Windows 7 zijn eigen DirectShow-filters gebruikt om ver...
Deel grote bestanden via e-mail door ze te uploaden naar WinZip-servers
Er zijn veel webservices waarmee u grote bestanden via e-mail kunt ...