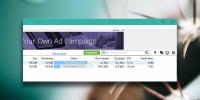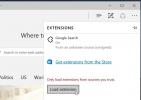Camera van Microsoft Teams werkt niet, wordt niet gedetecteerd (OPGELOST)
Als je merkt dat je Microsoft Teams gebruikt, maar niet in staat bent om je webcam te herkennen, dan is dit een artikel dat je moet lezen. In deze handleiding leggen we uit waarom dit veelvoorkomende probleem optreedt en bieden we u vier mogelijke oplossingen voor het probleem waardoor Microsoft Teams weer correct zou moeten werken.

Microsoft Teams is de afgelopen weken een openbaring gebleken, aangezien steeds meer mensen merken dat ze vanuit huis werken. Sinds de blokkering van het coronavirus over de hele wereld werd toegepast, heeft Microsoft Teams meer dan 12 miljoen dagelijkse gebruikers toegevoegd, wat het totaal op 44 miljoen gebruikers over de hele wereld brengt. Samen met Zoom, Slack en Google Hangouts, het is uitgegroeid tot een van de meest bezochte sites voor zakelijke videoconferenties en teamvergaderingen.
Maar deze piek in gebruikersaantallen veroorzaakte een paar problemen voor gebruikers, omdat het extra druk op de Microsoft Teams-infrastructuur heeft aangebracht waar het niet volledig op was voorbereid.
Een van de meest voorkomende problemen die lezers hebben gemeld, is een foutmelding dat Microsoft Teams uw webcam niet kan detecteren.Als deze fout problemen veroorzaakt en uw plannen voor werken op afstand heeft beïnvloed, raak dan niet in paniek. In deze handleiding gaan we een aantal verschillende manieren beschrijven om het probleem op te lossen en u toe te staan blijven werken met collega's en klanten aan Microsoft Teams gedurende de coronavirusvergrendeling en daarbuiten.
Camerafout van Microsoft Teams (WORKING FIXES)
Zoals met alle relatief jonge software, heeft Microsoft Teams sinds de lancering een aantal problemen gehad. Deze zijn eigenlijk relatief zeldzaam geweest en Microsoft is erin geslaagd om de meerderheid vrij snel te repareren.
Maar een paar blijven bestaan en een die lezers regelmatig met ons hebben besproken, zijn dat Microsoft Teams hun webcams niet hebben herkend.
Dit probleem was met name een probleem bij het deelnemen aan of deelnemen aan videoconferenties. Verschillende gebruikers hebben gemeld dat hun beeld vastloopt tijdens telefonische vergaderingen, terwijl anderen melden dat ze helemaal geen beeld hebben kunnen krijgen.
De meeste gebruikers hebben de vergadering nog steeds kunnen horen, maar als iedereen een videoverbinding gebruikt, willen ze dat idealiter ook.
Het is geen probleem waar Microsoft tot nu toe in geslaagd is om adequaat te reageren en de toename van gebruikers van Microsoft Teams lijkt het probleem nog verder te hebben verergerd.
Gelukkig zijn er een aantal oplossingen die u kunnen helpen bij het oplossen van het probleem met de webcamherkenning van Microsoft Teams en in deze handleiding gaan we die voor u beschrijven.
1. Controleer of Microsoft Teams toestemming heeft om uw webcam te gebruiken
Wanneer u Microsoft Teams downloadt naar uw Windows-pc, wordt u gevraagd toestemming te geven voor toegang tot verschillende hardwarecomponenten, waaronder uw webcam en uw microfoon.
Als je een privacybewust persoon bent of gewoon voorzichtig bent met wat je online doet, heb je er misschien voor gekozen om Microsoft Teams geen toestemming te geven om je webcam te gebruiken. Het is ook mogelijk dat deze machtigingen per ongeluk zijn gewijzigd terwijl u Microsoft Teams hebt gebruikt.
Hoe dan ook, het eerste dat u moet controleren, is dat Microsoft Teams toestemming heeft om uw webcam te gebruiken, en u kunt dit doen door deze eenvoudige stappen te volgen:
- druk de Windows Key + I
- Klik op Privacy
- Selecteer Camera
- Zorg ervoor dat de schakelaar met het label Apps toestaan toegang te krijgen tot uw camera is geactiveerd. Het moet naar rechts staan.
- Zorg er onder het kopje Kies welke Microsoft Store-apps toegang hebben tot uw camera voor dat de schakelaar naast Microsoft Teams ook is geactiveerd.
- Als deze schakelaar al lijkt te zijn geactiveerd, schakel hem dan uit, wacht even en schakel hem daarna weer in.
- Sla uw instellingenwijzigingen op en open Microsoft Teams opnieuw.

Als machtigingen het probleem waren, zou u nu moeten vaststellen dat uw webcam prima werkt met Microsoft Teams.
2. Stuurprogramma's bijwerken
Als uw webcamstuurprogramma's verouderd zijn, kan dit ertoe leiden dat Microsoft Teams uw webcam niet kunnen herkennen. Om dit probleem op te lossen, hoeft u alleen maar de stuurprogramma's op uw apparaat bij te werken.
U kunt dit op verschillende manieren doen. Als u een externe webcam heeft, kunt u proberen de hardware te verwijderen en vervolgens opnieuw te installeren. Hierdoor wordt uw apparaat gedwongen om de nieuwste versie van de webcamsoftware van internet te downloaden en daarmee de meest recente stuurprogramma's.
U kunt ook alle stuurprogramma's op uw Windows-laptop bijwerken. U kunt dit op vier verschillende manieren doen:
Gebruik Windows Update
Veel grote apparaatfabrikanten zullen stuurprogramma-updates rechtstreeks naar Windows-laptops sturen via de Windows Update-functie van Microsoft. Om deze te downloaden, hoef je alleen maar te zorgen dat je de nieuwste Windows Update's op je apparaat hebt gedownload.
Dit is gewoon te doen en zou een vast onderdeel moeten zijn van het onderhoud van uw apparaat. Als u nog niet weet hoe u Windows Update moet gebruiken om de nieuwste updates te downloaden, hoeft u alleen maar deze eenvoudige stappen te volgen:
- Ga naar de Instellingen-app.
- Klik op Updates en beveiliging.
- Klik op Controleer op updates
-
Installeer alle updates dat dit programma markeert.

Gebruik Apparaatbeheer
Als uw webcamstuurprogramma's niet naar buiten worden geduwd via Windows Update, is de eenvoudigste manier om te controleren of ze up-to-date zijn, het gebruik van Apparaatbeheer. Als u alle apparaatstuurprogramma's wilt controleren, moet u een lijst met hardware doorlopen die elk handmatig controleert. Dit is een tijdrovende maar vaak lonende taak.
Om het probleem met webcamherkenning van Microsoft Teams op te lossen, hoeft u alleen maar de stuurprogramma's op uw webcam te controleren. Om dit te doen, moet je:
- Ga naar Zoeken
- Typ in apparaat
- Kijk in de lijst met hardware voor je webcam en dan klik er met de rechtermuisknop op.
- Kiezen Stuurprogramma's bijwerken

Als er een nieuwere versie van de driver beschikbaar is, wordt deze automatisch gedownload naar uw apparaat. Zodra die download is voltooid, start u Microsoft Teams opnieuw op en moet uw webcamprobleem worden verholpen.
Bezoek de website van de fabrikant
Uw webcamfabrikant zal ook stuurprogramma-updates op hun website plaatsen. Als u deze site bezoekt en het juiste product vindt, moet u de driver rechtstreeks vanaf de website op uw apparaat kunnen downloaden en installeren.
Gebruik een speciaal hulpprogramma voor het bijwerken van stuurprogramma's
Er zijn ook een aantal verschillende tools die speciaal zijn ontworpen om Windows-gebruikers te helpen hun stuurprogramma's up-to-date te houden.
Producten zoals TweakBit's Driver Updater of IObit Driver Booster maken het up-to-date houden van al uw stuurprogramma's eenvoudig en veilig.
Voer gewoon een van deze tools uit en download de nieuwste stuurprogramma's voor uw apparaat. Laad vervolgens Microsoft Teams opnieuw en uw webcamproblemen moeten worden opgelost.
3. Voer een probleemoplosser uit
Als u uw Windows-apparaat al langere tijd gebruikt, is de kans groot dat u hun hulpprogramma's voor probleemoplossing eerder bent tegengekomen. Deze handige functies helpen Windows-gebruikers bij het oplossen van technische problemen met software en hardware die doorgaans buiten hun mogelijkheden vallen.
Als u de machtigingen hebt gecontroleerd en uw stuurprogramma's hebt bijgewerkt, maar nog steeds problemen ondervindt om uw Microsoft Teams uw webcam te laten herkennen, is de volgende stap het uitvoeren Probleemoplosser voor hardware en apparaten van Microsoft. Om dit te doen, moet je:
- Klik op Begin
- Klik op Instellingen
- Selecteer Updates en beveiliging
- Selecteer Probleemoplosser
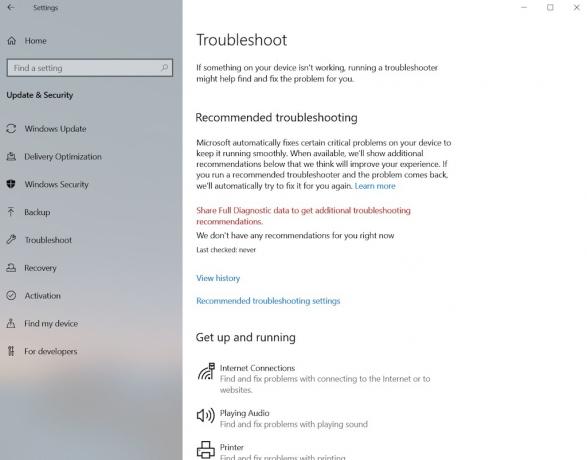
De Troubleshooter-tool wordt dan automatisch uitgevoerd en zou technische problemen met uw webcam moeten oppakken waardoor Microsoft Teams deze mogelijk niet herkent.
Volg gewoon de instructies op het scherm om eventuele problemen op te lossen en open Microsoft Teams opnieuw. Als dit de oorzaak was van uw problemen, zou uw webcam nu moeten worden herkend.
4. Registreer uw webcam opnieuw
Als u een ingebouwde webcam heeft, kunt u deze mogelijk niet op dezelfde manier verwijderen als een externe webcam, maar u kunt deze opnieuw registreren op uw laptop.
Dit houdt effectief in dat u uw Windows-laptop vertelt om de webcam te vergeten en deze vervolgens opnieuw te herkennen. Het is een vrij eenvoudig proces. Alles wat je moet doen is:
- Klik Windows + X
- Ga naar Apparaat beheerder
- Zoek onder Beeldapparatuur totdat u uw webcam vindt.
- Klik met de rechtermuisknop op uw camera-apparaat en selecteer Verwijderen
- Klik OK wanneer u om bevestiging wordt gevraagd
- Selecteer dan Actie
- Klik op Scan op hardwarewijzigingen
Uw Windows-laptop zou nu uw webcam opnieuw moeten zoeken en vinden. Je zult dan wel moeten Herstart uw apparaat om de wijzigingen op te slaan.
Zodra het opnieuw opstarten is voltooid, opent u Microsoft Teams opnieuw en zou uw probleem moeten zijn opgelost.
Webcamprestaties op Microsoft Teams
Deze vier oplossingen moeten de overgrote meerderheid van de problemen oplossen die Microsoft Teams-gebruikers hebben met webcamherkenning. Maar er zijn enkele andere problemen die de prestaties van uw webcam bij videogesprekken van Microsoft Teams nadelig kunnen beïnvloeden.
Werkt Microsoft Teams met uw webcam
De eerste en grootste is of je webcam echt werkt met Microsoft Teams. De meeste fabrikanten en modellen zullen dat doen, maar er zijn enkele uitzonderingen, vooral met oudere modellen.
Microsoft raadt gebruikers eigenlijk aan om vast te houden aan een apparaat dat is vervaardigd door een van hun gecertificeerde partners. Hoewel deze aanbeveling een commerciële factor heeft, is het een manier om ervoor te zorgen dat uw webcam geen problemen zou ondervinden bij gebruik in een Microsoft Teams-videoconferentie.
Ga naar om te zien welke webcamfabrikanten gecertificeerde partners van Microsoft zijn De ondersteuningspagina van Microsoft en scrol omlaag naar het cameragedeelte.
Lokale condities
Er zijn een aantal lokale factoren die van invloed kunnen zijn op de kwaliteit van het beeld dat uw webcam kan produceren voor uw Microsoft Teams-videoconferentie.
Dit omvat zaken als licht, achtergrondproblemen en hoe ver u van uw camera zit.
De meeste moderne webcams worden geleverd met een hele reeks verschillende functies en instellingen. Als je hiermee aan het rommelen was, had je onbedoeld iets kunnen veranderen dat je imago beïnvloedt.
De sterkte van uw lokale Wi-Fi-signaal
Als de Wi-Fi-verbinding die u gebruikt niet sterk genoeg is, kan dit verbindingsproblemen veroorzaken die de kwaliteit van uw videobeeld beïnvloeden. Het streamen van live video is vrij gegevensintensief en als je wifi-sterkte niet voldoende is, kan het beeld gemakkelijk vertragen of vastlopen.
Voordat u een videoconferentie op Microsoft Teams houdt, moet u proberen andere niet-essentiële verbindingen uit te schakelen die mogelijk uw Wi-Fi-capaciteit gebruiken.
Schop je kinderen van hun X-Box en laat ze een tijdje in de tuin spelen en vertel je partner om een tijdje te stoppen met het streamen van films en boxsets op Netflix. Dit kan het verschil maken en de kwaliteit van je video verbeteren.
Wat is Microsoft Teams?
Microsoft Teams is de teamworkhub van Microsoft. Het is hun poging om mensen als Slack en Google Hangout uit te dagen en Office 365-abonnees een platform te bieden om op afstand te werken en in contact te komen met collega's en klanten.
Het is pas vorig jaar gelanceerd, maar is echt goed begonnen. Hoewel Microsoft de uitbraak van het coronavirus zeker niet had gewenst, lijdt dat geen twijfel de crisis en de afsluiting die daarop volgde, hebben Microsoft Teams geholpen een grote gebruikersbasis op te bouwen snel.
Microsoft Teams biedt zijn gebruikers een aantal functies. Deze omvatten een chatplatform waar gebruikers verschillende teamgroepen kunnen maken. Net als bij andere instant messaging-platforms kunnen gebruikers in Microsoft Teams snel en gemakkelijk berichten, documenten, audio en visuele inhoud delen.
Met Microsoft Teams kunnen gebruikers ook vergaderingen opzetten en evenementdetails beheren. Deze vergaderingen kunnen virtueel worden gehouden, met VOIP-services die gebruikers de kans bieden om online audio- of videovergaderingen met meerdere deelnemers te hosten.
Microsoft Teams bevat ook een aantal functies die specifiek zijn bedoeld voor docenten en mensen die in de academische wereld werken. Dit omvat functies waarmee docenten opdrachten van leerlingen kunnen verspreiden, feedback kunnen geven en beoordelen, evenals quizzen en andere opdrachten.
Overzicht
Microsoft Teams is snel uitgegroeid tot een enorm populaire tool voor werken op afstand en videoconferenties, ondanks de lancering vorig jaar. Maar het was niet zonder kinderziektes en deze werden verergerd door de snelle groei van gebruikers die werd veroorzaakt door de blokkering van het coronavirus.
Het meest voorkomende probleem lijkt te zijn dat Microsoft Teams moeite hebben om sommige webcams te herkennen. In deze handleiding hebben we enkele van de kenmerken van dit probleem uitgelegd en ook vier mogelijke oplossingen geschetst.
Onze feedback en tests suggereren dat deze oplossingen het probleem voor de overgrote meerderheid van de gebruikers zullen oplossen. We hebben ook een paar andere problemen beschreven die van invloed kunnen zijn op de kwaliteit van de prestaties van uw webcam tijdens een Microsoft Teams-videoconferentie.
Ben je de afgelopen weken en maanden een nieuwe bekeerling van Microsoft Teams geworden? Heeft u problemen gehad met het feit dat de software uw webcam niet herkent? Hielpen onze aanbevolen oplossingen het probleem op te lossen? Heeft u alternatieve oplossingen gevonden die we niet in deze handleiding hebben behandeld?
Het is altijd handig om te horen over de eigen ervaringen van de lezer en om feedback te krijgen op de inhoud van deze handleidingen. Deel alstublieft uw mening met ons via het opmerkingenveld hieronder.
Zoeken
Recente Berichten
Waarom downloaden sommige torrents traag?
Torrents zijn een veelgebruikte manier om grote bestanden te verzen...
Bing Translator-app nu beschikbaar voor Windows 8 en RT
Bing vertaler is al geruime tijd beschikbaar voor Windows Phone. De...
Extensies installeren van buiten de Windows Store in Microsoft Edge
Microsoft Edge ondersteunt nu extensies. U kunt een extensie voor E...