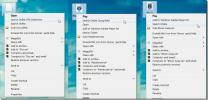Opslaggebruik per map bekijken in Windows 10
Als uw harde schijf voller is dan zou moeten, moet u waarschijnlijk de grootte van elke map op uw schijven handmatig controleren. Dit is op zijn zachtst gezegd vervelend. Om het eenvoudiger te maken, kunt u een app downloaden die het opslaggebruik per map opsplitst. Er is geen tekort aan deze apps, hoewel de goede misschien niet gratis zijn. Als je echter Windows 10 gebruikt, heb je geen app nodig.
Windows 10 heeft een erg handige en absurd verborgen functie waarmee je het opslaggebruik per map kunt bekijken. Het maakt deel uit van Windows 10 sinds de Creators Update, rond dezelfde tijd Opslagzin is toegevoegd, maar niet veel mensen weten dat het er is. De functie is 'verborgen' vanwege een slecht ontwerp en geen visuele indicatie dat er nog iets bovenop is gebouwd.
Opslaggebruik per map
De functie bevindt zich in de app Instellingen. Ga naar de Systeemgroep met instellingen en selecteer het tabblad Opslag. Dit toont u alle schijven die op uw systeem zijn aangesloten, zowel intern als extern. Voor elke schijf kunt u de gebruikte en vrije ruimte zien. Dit is niets nieuws en dezelfde informatie is beschikbaar als u Deze pc bezoekt in Verkenner. Wat iets minder voor de hand ligt, is dat je door de hier vermelde schijven kunt klikken.

Wanneer u doorklikt, ziet u veel vooraf ingestelde mappen zoals Apps & games, Systeem & gereserveerd, tijdelijke bestanden, enz. Deze mappen worden automatisch gegenereerd door Windows en u kunt doorklikken om te zien hoeveel ruimte ze in beslag nemen. U kunt de bestanden uit sommige van deze mappen verwijderen. We zijn echter niet alleen geïnteresseerd in deze systeemmappen, dus wat u moet doen, is zoeken naar en klikken op de map 'Overig'.

In deze sectie wordt elke afzonderlijke map in dat station vermeld. Elke map wordt vergezeld door de grootte op schijf. Als u op een map klikt, wordt deze geopend in Verkenner waar u, als u dat wilt, bestanden ervan kunt verwijderen.

Er is ook een map (Files at drive root) die je de totale grootte laat zien van alle bestanden die rechtstreeks zijn opgeslagen in de root van de drive waarin je je bevindt. Als u erop klikt, wordt het station geopend in Verkenner.
Dit toont niet de grootte van de mappen die in de root van een station zijn genest. Dit instellingenpaneel toonde me bijvoorbeeld de grootte van mijn Steam-map, maar niet de grootte van de mappen in de Steam-map. Het is op die manier beperkt, maar het is me toch gelukt om meer dan 25 GB aan ruimte vrij te maken met alleen de informatie van dit opslagpaneel.
Voor sommige items moet u de door het systeem gegenereerde mappen bezoeken, bijv. games en apps. De mappen zijn gesorteerd op grootte, dus de mappen bovenaan nemen de meeste ruimte in beslag. Wanneer u bestanden verwijdert, moet u de app Instellingen sluiten en opnieuw openen om bijgewerkte opslagwaarden voor uw schijven en mappen te zien.
Zoeken
Recente Berichten
Zoek online naar films, muziek, onbekende bestanden via Windows met de rechtermuisknop
Wanneer we een onbekend bestandstype tegenkomen, is het vaak vereis...
Geeft een overzicht van alle apparaatstuurprogramma's die momenteel op uw pc zijn geïnstalleerd
Als je te maken hebt met een nieuwe Windows-installatie, is het vri...
Ontvang gedetailleerde informatie over toegangspunten en aangesloten apparaten
Als je ooit de instellingenpagina van je wifi-router hebt bezocht, ...