De complete en uitgebreide gids voor gebaren in Windows 10
Gebaren zijn altijd een macOS-functie geweest, maar Windows 10 heeft dat veranderd. Als je een precisie-touchpad hebt, heeft Windows 10 een wereld van veeg- en tikgebaren die op je wachten. De ondersteuning voor gebaren in Windows 10 is fantastisch. Zelfs als je geen precisie-touchpad hebt, bieden Synaptic en Windows 10 je tal van opties. Dat gezegd hebbende, voor niet-ingewijden is dit een complete gids voor gebaren in Windows 10. We gaan alles bespreken wat u kunt doen met de vele gebaren die in Windows 10 worden ondersteund, en hoe u ze kunt uitvoeren.
Soorten gebaren
Er zijn twee soorten gebaren in Windows 10; tikken en vegen. Al het andere is een variatie op deze twee gebaren die zijn toegevoegd door meer vingers te gebruiken.
Kraan
De Tap is een enkele, korte druk op je touchpad. U kunt met één vinger, twee, drie of vier tikken. Elk zal een andere actie uitvoeren.
Veeg
Het veeggebaar is wanneer u uw vinger (s) op het touchpad plaatst en ze omhoog, omlaag, naar links of naar rechts sleept. Elke richting waarin u 'veegt' voert een andere actie uit. U kunt extra variatie aan de actie toevoegen door het aantal vingers dat u op het touchpad plaatst te variëren wanneer u in een willekeurige richting veegt.
Gebaren met één vinger
Er zijn geen veegbewegingen die u met één vinger kunt uitvoeren. Zo bedient u de cursor op uw scherm.
Tik met één vinger: Het tikgebaar met één vinger werkt als de linkermuisknop op een gewone muis.
Dubbeltikken met één vinger: Als u dubbeltikt en sleept en sleept u een item met één vinger, kunt u het selecteren en verplaatsen. Dit werkt voor bestanden en mappen, maar ook voor webelementen. U kunt bijvoorbeeld dubbeltikken op een link en deze naar de nieuwe tabbladknop in Chrome slepen om deze bij een nieuwe tik te openen.
Twee vingerbewegingen
De twee vingerbewegingen in Windows 10 hebben zowel tik- als veegacties. De standaardacties voor elke actie zijn;
Tweevingerige tik: Klik met de rechtermuisknop op een gewone muis
Veeg met twee vingers omhoog / omlaag: Blader omhoog of omlaag. De richting van de scroll kan naar eigen voorkeur worden ingesteld. Als u een precisie-touchpad heeft, kunt u de scrollrichting wijzigen via de app Instellingen onder Apparaten> Touchpad. Als je geen precisie-touchpad hebt, moet je de configuratie van je touchpad-driver aanpassen om de scrollrichting.
Er zijn geen veegbewegingen met drie vingers naar links of rechts in Windows 10.
Drie vingerbewegingen
De drie vingerbewegingen in Windows 10 hebben zowel tik- als veegacties. Met de drie vingerbewegingen begint u het volledige bereik van veegbewegingen te zien.
Drie-vinger-tik: Het tikbeweging met drie vingers opent Cortana.
Met drie vingerbewegingen kunt u schakelen tussen apps en uw bureaublad bekijken.
Met drie vingers omhoog vegen: Ga naar de multi-tasking-weergave, d.w.z. het simuleert het klikken op de multi-tasking-knop naast de Cortana-zoekbalk in Windows 10. Dit gebaar heeft ook een secundaire functie die is gekoppeld aan het naar beneden vegen met drie vingers
Met drie vingers naar beneden vegen: Minimaliseer alle vensters en ga naar het bureaublad. Als u onmiddellijk met drie vingers omhoog veegt nadat u dit gebaar hebt gebruikt om alle vensters te minimaliseren, kunt u ze opnieuw maximaliseren. Als u echter ergens op uw bureaublad klikt of naar een andere app overschakelt, opent het omhoogbewegen met drie vingers de taakweergave.
Met drie vingers naar links vegen: Hiermee gaat u naar de laatste app die u gebruikte. Dit gebaar bootst de Alt + Tab-sneltoets na, waarmee je door alle geopende app-vensters kunt bladeren.
Met drie vingers naar rechts vegen: Dit werkt hetzelfde als het linker veeggebaar en is nuttiger wanneer u daadwerkelijk van app wisselt. Hiermee kunt u naar het volgende of app-venster gaan, terwijl u met het linkse gebaar naar de vorige app gaat.

Vier vingerbewegingen
De vier vingergebaren ondersteunen het volledige bereik van veeg- en tikgebaren.
Tik met vier vingers: Open de Action Cneter.
Met de veegbewegingen met vier vingers kunt u schakelen tussen virtuele desktops en naar uw bureaublad gaan.
Veeg met vier vingers omhoog: Ga naar de multi-tasking-weergave.
Veeg met vier vingers omlaag: minimaliseer alle vensters en laat het bureaublad zien. Als je direct met vier vingers omhoog veegt nadat je naar beneden veegt, kun je alle vensters maximaliseren. Dit is letterlijk hetzelfde als het naar beneden vegen met drie vingers.
Veeg met vier vingers naar links: Ga naar de vorige virtuele desktop.
Veeg met vier vingers naar rechts: ga naar de volgende virtuele desktop.

Groepsacties aanpassen voor gebaren in Windows 10
U kunt drie- en viervingergebaren aanpassen. Standaard maken deze bewegingen het gemakkelijker om te schakelen tussen apps en desktops. Er is echter veel overlapping in wat deze gebaren doen. Windows 10 heeft een paar standaardopties om te wijzigen wat deze gebaren als groep doen. Je kunt ze individueel aanpassen en dat geeft je meer mogelijkheden.
Tik op Gebaren
Tik met drie / vier vingers: U kunt de tik met drie en vier vingers instellen om de huidige media die worden afgespeeld af te spelen / te pauzeren, of om de middelste klik / wielklik met een muis te simuleren.
Veeg gebaren
U kunt de drie- en viervingergebaren gebruiken om media en volume te regelen. De gebaren die u kunt instellen zijn;
Met drie / vier vingers omhoog vegen: Verhoog het volume.
Met drie / vier vingers naar beneden vegen: het volume verlagen.
Met drie / vier vingers naar links vegen: Ga naar het vorige nummer
Met drie / vier vingers naar rechts vegen: Ga naar het volgende nummer.
Groepsacties wijzigen
Open de app Instellingen. Ga naar de groep Apparaten met instellingen. Selecteer het tabblad 'Touchpad'. Scrol omlaag naar de sectie Drie of Vier gebaren, afhankelijk van welke u wilt wijzigen.
De veegbewegingen zijn allemaal gewijzigd in de vervolgkeuzelijst ‘Vegen’. Open het en selecteer ‘Audio en volume wijzigen’ in de vervolgkeuzelijst om de hierboven genoemde veegbewegingen te gebruiken.
Als je het tikgebaar wilt wijzigen, open je de vervolgkeuzelijst onder 'Tikken' en selecteer je ‘Afspelen / onderbreken’ of ‘Middelste klik’.
Pas individuele gebaren aan in Windows 10
In de vorige sectie kunt u wijzigen wat veeg- en tikgebaren doen als een groep. U kunt bijvoorbeeld de hele set van drie vingerbewegingen instellen om media te bedienen. Als je echter wilt veranderen wat een enkel gebaar in een groep doet, dan kan dat. Als u bijvoorbeeld alle standaard veegbewegingen met drie vingers wilt behouden, maar het veegbeweging met drie vingers wilt wijzigen in iets anders, dan kan dat.
Vooraf ingestelde actie voor individuele gebaren
Open de app Instellingen. Ga naar Apparaten> Touchpad. Klik rechtsboven op ‘Geavanceerde bewegingsconfiguratie’. Het Advanced Gesture Configuration-scherm heeft secties voor drie- en viervingergebaren. U kunt niet aanpassen wat de tikken en vegen met één en twee vingers doen.
Onder elke sectie kunt u de veegbewegingen omhoog, omlaag, links en rechts en de tikken aanpassen. Open de vervolgkeuzelijst onder het gebaar dat je wilt wijzigen. Als u bijvoorbeeld wilt wijzigen wat de beweging met drie vingers naar beneden veegt, opent u de vervolgkeuzelijst onder 'omlaag' in het gedeelte met drie vingers. Windows 10 heeft de volgende bewegingsvoorinstellingen die u kunt instellen voor elk veeggebaar met drie of vier vingers;
- Niets (schakel het veeggebaar uit)
- Schakel tussen apps, ook bekend als Alt + Tab
- Ga naar Taakweergave
- Bureaublad weergeven
- Wissel van virtuele desktop
- Verberg alle apps behalve de momenteel actieve, in focus app
- Maak een nieuwe virtuele desktop
- Verwijder de huidige virtuele desktop
- Ga ‘Vooruit’ in ondersteunde apps, b.v. Bestand verkennen
- Ga ‘Terug’ in ondersteunde apps, bijvoorbeeld Verkenner of Edge
- Klik het app-venster aan de rechterkant van uw scherm
- Klik het app-venster aan de linkerrand van uw scherm
- Venster maximaliseren
- Venster minimaliseren
- Ga naar het volgende nummer
- Ga naar het vorige nummer
- Verhoog het volume
- Verlaag het volume
- Geluid dempen
Voor het tikken met drie / vier vingers kunt u een van de volgende acties instellen;
- Zoek met Cortana
- Open actie centrum
- Speel / pauzeer het huidige nummer
- Middelste muis knop
- Muis terug-knop
- Muis vooruit-knop
Aangepaste actie voor individuele gebaren
U kunt aangepaste acties instellen voor individuele gebaren. Deze acties kunnen worden ingesteld om elke sneltoets weer te geven. Het is aan jou om het in te stellen op een universele snelkoppeling, b.v. Ctrl + C, of naar een app-specifieke snelkoppeling zoals Ctrl + Shift + N in Photoshop. De keuze is aan jou. Onthoud dat als u een gebaar instelt om een app-specifieke snelkoppeling uit te voeren, deze buiten die app nutteloos / inactief zal zijn.
Open de app Instellingen om een aangepaste actie voor individuele gebaren in te stellen. Ga naar Apparaten> Touchpad en klik op Geavanceerde bewegingsconfiguratie. Open de vervolgkeuzelijst onder het gebaar waarvoor je een aangepaste actie wilt instellen. Selecteer de optie 'Aangepaste snelkoppeling' in de lijst met opties in de vervolgkeuzelijst.
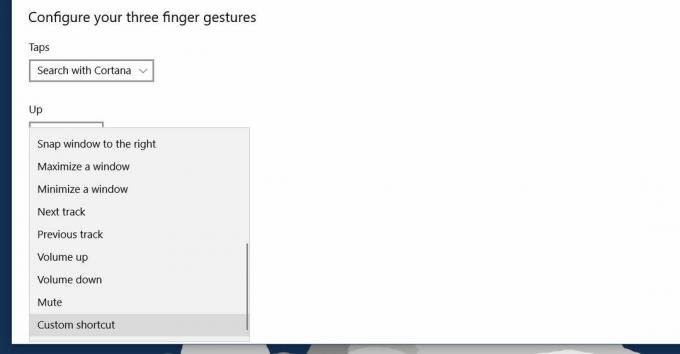
Klik op de knop 'Opname starten' en typ vervolgens de toetsen voor de snelkoppeling die u voor het gebaar wilt instellen. Klik op ‘Stop opnemen’ als je klaar bent en de sneltoets is gekoppeld aan dat specifieke gebaar. Het is best handig voor wanneer je wilt configureren gebaren om door uw browser te navigeren.

Schakel een gebaar uit of tik op
U kunt een gebaar, een groep gebaren en tikken uitschakelen. Open de app Instellingen en ga naar Apparaat> Touchpad.
Als je een hele groep gebaren wilt uitschakelen, open je de vervolgkeuzelijst voor het gebaar en selecteer je 'Niets' in de lijst met acties. Als u een tikgebaar wilt uitschakelen, opent u de vervolgkeuzelijst eronder en selecteert u de optie 'Niets'.
Als u een specifiek gebaar wilt uitschakelen, bijvoorbeeld door met drie vingers omhoog te vegen, klikt u rechtsboven op de optie 'Geavanceerde bewegingsconfiguratie'. Open de vervolgkeuzelijst onder het gebaar dat je wilt uitschakelen en selecteer ‘Niets’ uit de vermelde opties.
Reset gebaren naar standaard
Scrol helemaal naar beneden op het tabblad Touchpad en klik op de knop 'Opnieuw instellen' om alle gebaren terug te zetten naar hun standaardacties.
Zoeken
Recente Berichten
Hoe u de breedte en opvulgrootte van de vensterrand eenvoudig kunt wijzigen in Windows 8
Content vóór Chrome - dat is een van de twee principes van de 'Metr...
Stop processen, los problemen met AutoRun en malware op
Comodo Cleaning Essentials is een set draagbare systeemoptimalisati...
Sneltoetsen voor Windows 8 [met screenshots]
Het nieuwe Windows 8-besturingssysteem is onlangs gelanceerd met ee...

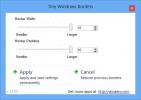

![Sneltoetsen voor Windows 8 [met screenshots]](/f/e1811c62aa1ee5e06868dda9abf6b534.jpg?width=680&height=100)