Hoe de wifi-signaalsterkte te bekijken op Windows 10
Als je thuis bent, heb je waarschijnlijk maar één wifi-netwerk waarmee je verbinding kunt maken, d.w.z. degene waarvoor je hebt betaald. Als uw buurman een onbeschermd netwerk heeft, kunt u er verbinding mee maken, maar dat is onethisch, zo niet illegaal. Als je toevallig een keuze hebt tussen het netwerk waarmee je verbinding wilt maken, moet je zeker verbinding maken met de sterkste. Hier leest u hoe u de sterkte van het wifi-signaal op Windows 10 bekijkt.
Lijst met beschikbare netwerken
Als je op het wifi-pictogram in het systeemvak klikt, zie je een lijst met netwerken in de buurt in een pop-up. Het wifi-symbool naast elk netwerk geeft de sterkte aan. Hoe meer het symbool is ingevuld, hoe sterker het zal zijn. Dit is natuurlijk geen erg nauwkeurige meting en twee netwerken hebben mogelijk dezelfde sterkte.

Signaalsterkte waarden
Als je op een nauwkeurigere manier wilt weten welk netwerk een sterker signaal uitzendt, download de gratis app WiFiInfoView van Nirsoft, en voer het uit.
De app geeft je informatie over netwerken in de buurt, maar omdat we geïnteresseerd zijn in signaalsterkte, is alleen de kolom Signaalkwaliteit relevant.
Om het snel en eenvoudig te maken: hoe hoger het nummer in de kolom Signaalkwaliteit, hoe sterker het signaal dat ervan wordt verzonden. U moet ook de kolom Gemiddelde signaalsterkte bekijken om te controleren of het netwerk consistent kan leveren wat de sterkte is die momenteel wordt verzonden. Het is een goed idee om de app een paar minuten te laten draaien, zodat hij deze informatie enige tijd kan verzamelen.

Al deze informatie kan worden verkregen, ongeacht of u bent verbonden met een netwerk of dat deze met een wachtwoord is beveiligd of niet.
Opdrachtprompt
Deze methode werkt alleen voor het netwerk waarmee je bent verbonden. Open de opdrachtprompt en voer de volgende opdracht uit;
netsh wlan tonen interfaces

Scrol naar het einde van de uitgang en je ziet een 'Signaal'-vermelding die aangeeft hoe sterk het signaal is van het netwerk waarmee je verbonden bent. In de bovenstaande schermafbeelding is het 80%, wat min of meer hetzelfde is als de WiFiInfoView-app meldde.
PowerShell
De truc werkt opnieuw alleen voor het netwerk waarmee u momenteel bent verbonden. Als u de opdrachtprompt niet leuk vindt, kunt u in plaats daarvan PowerShell gebruiken.
Open PowerShell en voer de volgende opdracht uit;
(netsh wlan toont interfaces) -Match '^ \ s + Signal' - Vervang '^ \ s + Signal \ s +: \ s +', ''
De opdracht retourneert de signaalsterkte als een percentage. In mijn test komt de waarde van PowerShell niet overeen met de opdrachtprompt en WiFiInfoView, maar het kan zijn omdat het signaal van tijd tot tijd fluctueert.

Als je meer informatie nodig hebt over een wifi-netwerk, bekijk dan onze lijst met de beste wifi-analysers beschikbaar voor Windows 10.
Zoeken
Recente Berichten
Voeg 270 extra programma's toe aan CCleaner met CCEnhancer
CCleaner is een beroemd hulpmiddel dat veel wordt gebruikt voor het...
Textuur maken in Photoshop [Tutorial]
Het maken van uw eigen texturen kan tot grote hulp leiden bij het m...
Systeempictogrammen wijzigen op Windows 10
Jij kan verander het pictogram voor een bestand of map, of zelfs de...

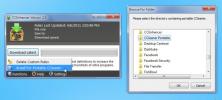
![Textuur maken in Photoshop [Tutorial]](/f/4670553e087e51ca603e4b7a80626a6f.jpg?width=680&height=100)
