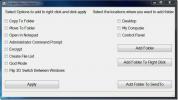Schakel automatische beëindiging uit van toepassingen die het afsluiten van Windows 8 blokkeren
U weet misschien dat Windows 8 wordt geleverd met een automatisch afgesloten applicaties functie die alle actieve console- en GUI-gebaseerde applicaties zoekt bij het afsluiten en opnieuw opstarten van het systeem, en deze met geweld sluit. Hoewel deze functie u helpt snel al die toepassingen en processen af te sluiten, die vastlopen in een impasse of livelocks, moet u vaak alle wijzigingen die zijn aangebracht in de huidige actieve applicatie opslaan voordat Windows de systeem. Met Windows 8 kunnen systeembeheerders, net als eerdere versies van Windows, dit systeemuitschakelbeleid wijzigen. Als u een systeembeheerder bent, kunt u Windows instellen om het afsluiten / herstarten van het systeem altijd op te schorten totdat gebruikers alle actieve console- en GUI-hulpprogramma's handmatig sluiten. Met behulp van de Microsoft Management Console-module, namelijk Local Group Policy Editor, elke gebruiker die lid is Beheerders groep kan automatische beëindiging van programma's bij het afsluiten van het systeem uitschakelen.
Het shutdown-beleid heeft ook betrekking op die applicaties, die het shutdown-proces van Windows met geweld kunnen opschorten of uitstellen totdat hun taken worden uitgevoerd. Deze applicaties sturen een interferentie-oproep om het proces af te sluiten en vervolgens hun taken op de achtergrond uit te voeren. Wanneer alle lopende taken zijn voltooid, sturen ze een signaal naar Windows om het systeem af te sluiten / opnieuw op te starten. Als je uitschakelt automatische beëindiging van applicaties beleidsinstelling, dan zijn zowel CMD- als GUI-toepassingen zonder zichtbare vensters op het hoogste niveau dat niet beëindigd, en je moet ofwel hun taken handmatig beëindigen of wachten tot ze hun processen uitladen de herinnering.
Om aan de slag te gaan, moet u ervoor zorgen dat u bent aangemeld als beheerder of dat u over beheerdersrechten beschikt om het lokale beleid te openen en te wijzigen. Ga eerst naar Startscherm, typ gpedit.msc, selecteer Apps in de rechterzijbalk en klik vervolgens op gpedit in het hoofdvenster.

Hiermee wordt de Editor voor lokaal groepsbeleid geopend. Navigeer nu naar Computerconfiguratie -> Beheersjablonen -> Systeem -> Afsluitopties. Dubbelklik gewoon Schakel automatische beëindiging van toepassingen uit die het afsluiten blokkeren of annuleren beleidsinstelling.

Selecteer nu Ingeschakeld optie vanaf de bovenkant en klik vervolgens op Van toepassing zijn gevolgd door OK. Hierdoor zal Windows bij het afsluiten van het systeem zoeken naar toepassingen zonder vensters op het hoogste niveau, en het afsluiten van het systeem onderbreken zolang hun processen op de achtergrond worden uitgevoerd.

Sluit nu de Editor voor lokaal groepsbeleid en open de Windows Run-console met de Win + R-sneltoetscombinatie. Typ gewoon gpupdate / force en druk op Enter om het lokale groepsbeleid met geweld bij te werken.

Om te controleren of Windows de console / GUI-toepassingen beëindigt zonder zichtbaar venster op het hoogste niveau, moet u het systeem afsluiten of opnieuw opstarten. Als het de achtergrond-apps met geweld beëindigt, start u uw systeem opnieuw op, logt u in op uw gebruikersaccount en start het systeem vervolgens opnieuw of sluit het af om te controleren of de automatische beëindiging van de toepassingsfunctie is uitgeschakeld of niet.
Zoeken
Recente Berichten
Verbeter het contextmenu van Windows 7
Context Menu Enhancer doet precies wat de naam doet vermoeden; verb...
Hoe een scrollende schermafbeelding te maken op Windows 10
Screenshot-apps zijn heel gewoon en enkele van de beste zijn gratis...
Multithreaded TEncoder Video Encoder kan ondertitels hard coderen in videobestanden
Gebruik je Handbrake, Format Factory of andere soortgelijke tools e...