Hoe de bladerrichting in Windows 10 om te keren
Windows 10 had vroeger een gemakkelijk toegankelijke optie voor omgekeerde schuifrichting. Hiermee kon je de richting omkeren waarin je trackpad scrolde. Het was in de app Instellingen onder Apparaten> Muis en trackpad en was een eenvoudige kleine schakelaar die gebruikers moesten omdraaien. Windows 10 heeft de optie voor omgekeerde schuifrichting verwijderd, waarschijnlijk door een update. Hierdoor hebben Windows-gebruikers geen eenvoudige manier om de schuifrichting in Windows 10 om te keren. Het goede nieuws is dat het nog steeds mogelijk is, maar je moet weten waar je moet zoeken. Hier leest u hoe u de schuifrichting op het touchpad en voor een muiswiel in Windows 10 kunt omkeren.
Het is belangrijk om onderscheid te maken voor welk apparaat u de scrollrichting wilt omkeren. Een muis is het randapparaat dat u op uw apparaat aansluit. Ga er niet vanuit dat het synoniem is met het trackpad op uw laptop.
Reverse Scroll Direction - Touchpad
Open de app Instellingen. Ga naar Apparaten> Touchpad. Klik op Extra instellingen in de rechterkolom. Dit opent een nieuw venster met de naam Muiseigenschappen. Zoek naar een tabblad met de tekst ‘Clickpad-instellingen’ of ‘Apparaatinstellingen’. Als u Synaptics-stuurprogramma's hebt geïnstalleerd, heeft dit tabblad het Synaptics-logo.

Gebruikers met een Asus- of Lenovo-laptop zien mogelijk een ander tabblad in de trant van ‘Smart Gestures’ of iets dergelijks. Klik op dit tabblad op uw apparaat en klik op de knop 'Instellingen'. Als je een Clickpad-instellingenknop ziet, klik je erop. De knoppen en het menu dat u hier ziet, verschillen afhankelijk van de fabrikant van uw laptop en de stuurprogramma's die u gebruikt.
Selecteer in het eigenschappenvenster van het clickpad ‘Scrollen met twee vingers’. Ernaast verschijnt een versnellingsknop. Klik erop om naar de instellingen voor dat specifieke gebaar te gaan.

In het venster Scrollen met twee vingers ziet u een optie voor ‘Omgekeerde schuifrichting inschakelen’. Schakel het in / uit om aan uw behoeften te voldoen. Klik op Toepassen en je bent klaar.

Omgekeerde schuifrichting voor muiswiel
Als u een muis gebruikt met uw laptop of desktop, zullen de trackpadinstellingen de scrollrichting voor het muiswiel niet omkeren. U moet in het Windows-register graven. U moet ook de VID-ID van uw muis weten.
Open Apparaatbeheer vanuit Windows Search. Vouw het gedeelte 'Muizen en andere aanwijsapparaten' uit. Dubbelklik met uw muis (niet uw TouchPad) om de eigenschappen ervan te openen. Ga naar het tabblad 'Details'. Open het dropdownmenu ‘Property’ en selecteer ‘Device instance path’ uit de opties. Klik met de rechtermuisknop op de waarde die u krijgt in het gedeelte 'Waarde' en kopieer deze. Plak in een Kladblok-bestand zodat u het gemakkelijk kunt opzoeken.
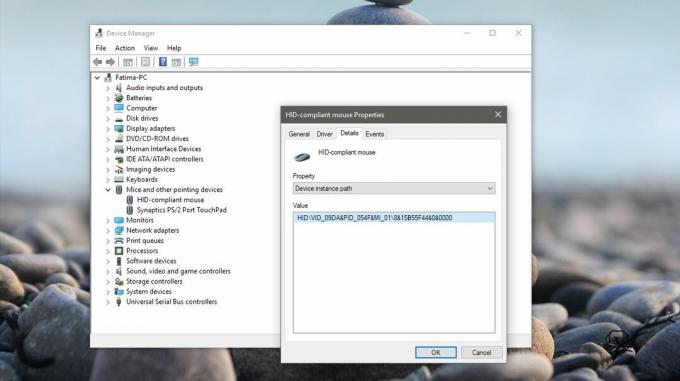
Open vervolgens het Windows-register. Typ ‘Regedit’ in de Windows-zoekbalk, klik er met de rechtermuisknop op en voer het uit als beheerder. Navigeer naar de volgende locatie;
HKEY_LOCAL_MACHINE \ SYSTEM \ CurrentControlSet \ Enum \ HID
Bekijk nu de apparaatwaarde die u hebt gekopieerd vanuit Apparaatbeheer en vergelijk deze met de sleutels die u in het register ziet. Vouw de sleutel uit die overeenkomt met de VID-waarde voor uw muis.

Vouw de sleutel uit en de sleutel eronder. Het heeft een alfanumerieke naam die u niet begrijpt. Vouw onder deze sleutel de toets 'Apparaatparameters' uit. Er is hier een DWORD-vermelding genaamd ‘FlipFlopWheel’, dubbelklik erop en stel de waarde in op 1 om de scrollrichting voor uw muiswiel om te keren. Klik op Ok, log uit en log opnieuw in om het van kracht te laten worden.

Zoeken
Recente Berichten
Neem Skype-audiogesprekken op in Windows met Phrozen Skype REC
VoIP (Voice Over Internet Protocol) is de gemakkelijkste manier om ...
Eenvoudige draagbare Windows Port Forwarding Tool
In 2009 hebben we gedekt Eenvoudige Port Forwarding tool. De applic...
Navigeer eenvoudig door de lijst met alle apps in het startmenu van Windows 10
Het Start-menu in Windows 10 heeft een alfabetisch georganiseerde l...



