De complete gids voor back-up van bestandsgeschiedenis in Windows 8
Bestandsgeschiedenis is een nieuwe functie voor het maken en herstellen van bestanden van Windows 8, wat de reden zal worden om alle bestandsback-ups van derden te verwijderen toepassingen die het configureren van complexe instellingen voor gegevensback-up vereisen om naadloos verschillende versies van te kunnen opslaan en onderhouden bestanden. Het werkt net als Windows Restore Point, zodat u de mappen met gebruikersprofielen kunt opslaan op externe opslagapparaten, zodat ze op elk moment gemakkelijk kunnen worden hersteld. In tegenstelling tot veel hulpprogramma's voor bestandsback-up van derden, houdt het de bestandsversies bij om gemakkelijk de gewenste bestandsversie te identificeren en te herstellen, naar de oorspronkelijke locatie. De back-up van de bestandsgeschiedenis vervangt de oude Vorige versies functie die geen extra ondersteuning voor bestandsback-ups had. Hiermee kunt u niet alleen de manier van het uitvoeren van back-uptaken beter beheren, maar kunt u ook bestandsversies beheren vanuit een te vereenvoudigde interface. In dit bericht zullen we verschillende aspecten van de functie Bestandsgeschiedenis van Windows 8 verkennen, bekijken hoe het werkt en u laten weten hoe u een lokale schijf kunt gebruiken om een back-up te maken van bestandsversies.

Deze gids maakt deel uit van onze serie over gedetailleerde dekking van Windows 8 Nieuwe functies en verbeteringen.
- Hoe Windows 8 op VirtualBox te installeren
- Wat is er nieuw in Windows 8 Desktop, Start zoeken en Startmenu
- De complete gids voor Windows 8 Explorer, nieuwe linttools en opties
- De complete gids voor Windows 8 Taakbeheer, nieuwe functies en opties
- Windows 8 pc-instellingen [Volledige gids]
- Hoe u uw Windows 8-pc kunt vernieuwen of resetten [Volledige gids]
- Alles over Windows 8 bestandsnaam botsingen en kopiëren / verplaatsen dialoogvenster
- De complete gids voor het opstartmenu van Windows 8
- Synchroniseer gebruikersinstellingen van Windows 8 tussen pc's en tablets via Windows Live ID
- Snel overzicht van Windows vergrendelscherm
- De complete gids voor back-up van bestandsgeschiedenis in Windows 8 (momenteel aan het bekijken)
Bestandsgeschiedenis - Maak een back-up
De bestandsgeschiedenis is toegankelijk vanuit de categorieweergave van het Configuratiescherm. Ga om te beginnen naar Startscherm, typ Configuratiescherm en druk op Enter. Het opent het Configuratiescherm in de categorieweergave. Klik nu Systeem en veiligheid.

Als u erop klikt, worden alle systeem- en beveiligingsgerelateerde tools weergegeven. Scrol gewoon naar beneden op de pagina en klik op Bestandsgeschiedenis.

Windows 8 raadt gebruikers aan om een externe locatie op te geven voor het maken van bestandsback-ups. Sluit eerst een externe schijf aan of klik Verander rit om een externe netwerklocatie op te geven. Zodra een extern stationpad of netwerkstation is geselecteerd, kunt u de instellingen voor bestandsgeschiedenis instellen. De bestandsgeschiedenisfunctie is ontworpen om regelmatig een back-up te maken van alle mappen in bibliotheken, inclusief muziek, documenten, video's en afbeeldingen, bureaublad, contacten en favorieten.
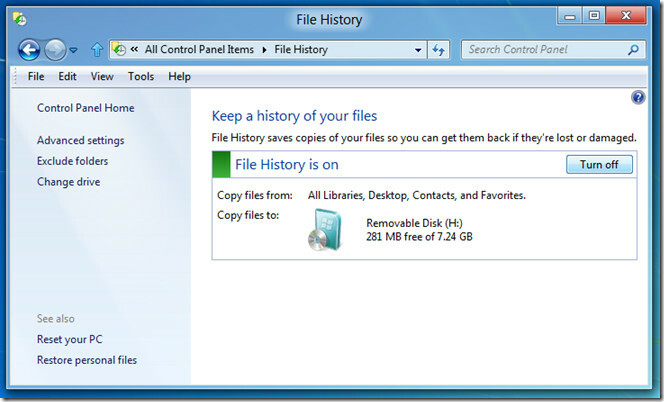
Standaard slaat het na elk uur kopieën van bestanden op en stelt het de optie voor het verwijderen van bestanden in verwijder nooit de back-upversies. U kunt er echter voor kiezen om het tijdsinterval voor de back-up te wijzigen, een back-up van bestanden te maken voor een bepaalde tijd en de grootte van de offline cache te selecteren (2%, 5%, 10% of 20% van de schijfruimte). Schakel dit in als u de HomeGroup-netwerkgroep hebt ingesteld voor het openen en delen van bestanden tussen thuis-pc's Beveel deze rit aan optie aanwezig onder HomeGroup sectie. Bovendien kunt u bekijken Bestandsgeschiedenis Gebeurtenislogboeken om de fouten te zien waarmee het werd geconfronteerd tijdens de back-upbewerking.

De Bestandsgeschiedenis functie detecteert automatisch de aangesloten externe opslagapparaten. U kunt elke externe locatie kiezen Verander rit raam, toegankelijk via linkerzijbalk. Hier kunt u een netwerklocatie toevoegen waar u een back-up van bestanden wilt maken. Bestandsgeschiedenis repliceert de maphiërarchie van bestanden waarvan u een back-up wilt maken, op doellocatie. Dit helpt u snel bestanden van back-uplocaties te vinden door alleen hun locatie in het bronpad te identificeren.

De Bestandsgeschiedenis begint onmiddellijk met het verplaatsen van uw gegevens naar een nieuwe doellocatie, indien opgegeven in het venster Drive wijzigen. Als u bijvoorbeeld de doellocatie wijzigt van een extern USB-opslagapparaat in een netwerkstation, wordt u gevraagd om uw gegevens naar de opgegeven netwerklocatie te verplaatsen. Dit kan voorkomen dat u handmatig gegevens verplaatst tussen oude en nieuwe back-uplocaties.

Bestandsgeschiedenis - Herstel back-ups
De Herstel persoonlijke bestanden Met de optie in de navigatiebalk kunt u bestanden bekijken en kiezen die moeten worden hersteld naar de oorspronkelijke locaties. Klik op nadat u de back-upschijf hebt aangesloten Herstel persoonlijke bestanden en selecteer de bibliotheken en mappen die u wilt herstellen. Als u klaar bent, klikt u op de knop Herstellen (aanwezig tussen de navigatieknoppen) om te beginnen met het verplaatsen of vervangen van de bestanden door de geselecteerde versie van bestanden. De functie Herstel van bestandsgeschiedenis toont de tijdstempel van de back-upmap en bestanden. Het wordt aangeraden om de bestandsversie te verifiëren voordat u het bestandsherstelproces start.
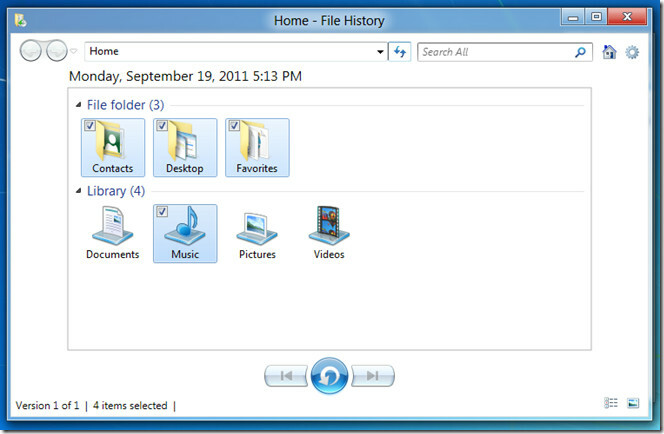
Het menu Instellingenpictogram bevat een aanvullende optie om de geselecteerde geback-upte map te herstellen naar elke lokale of externe locatie. Klik op het pictogram Instellingen om te selecteren Herstel naar keuze. Het brengt een bestandsbrowser naar voren om de doellocatie te kiezen. Het enige dat u nodig hebt, is om de uitvoerlocatie op te geven om te beginnen met het herstellen van bestanden op een gedefinieerde locatie.

Bestandsgeschiedenisfuncties zijn geïntegreerd met Windows 8 Ribbon Explorer. Als een back-upschijf is aangesloten, kunt u eenvoudig de eerder opgeslagen versie van bestanden bekijken en herstellen vanuit de optie Geschiedenis die aanwezig is in het gedeelte Openen van Windows Explorer Ribbon.

Na de eerste uitvoering van de back-upbewerking van Bestandsgeschiedenis, controleert u het bestemmingspad om te controleren of er een back-up is gemaakt van alle vereiste mappen en bibliotheken.

Maak een back-up via bestandsgeschiedenis op lokale schijf
Windows 8 bevat geen optie om rechtstreeks back-ups te maken via de functie Bestandsgeschiedenis op lokale schijven. Als u echter het station ‘D’ als back-upschijf wilt gebruiken, hoeft u alleen maar het delen van de vereiste schijf in te schakelen via Geavanceerd delen, toegankelijk via Eigenschappen -> Venster Delen.
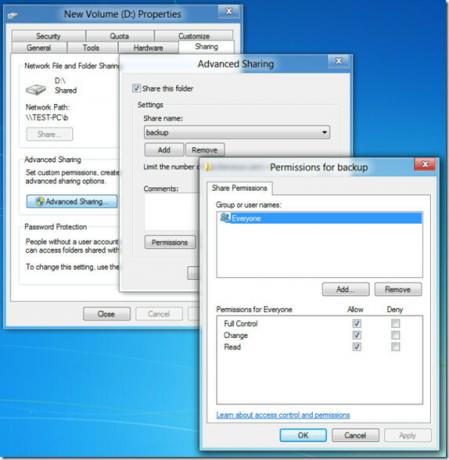
Wanneer de schijf wordt vermeld op gedeelde locaties, kopieert u het netwerkpad van de schijflocatie en voegt u deze toe in de lijst met stationspaden voor schijf wijzigen. Als u op OK klikt, wordt u gevraagd of u uw bestaande geback-upte bestanden naar nieuwe locaties wilt verplaatsen of niet. Kies de gewenste optie om het bestaande pad van de back-upschijf te vervangen door een lokale schijf. Het zal nu uw bibliotheken, desktop en andere items opslaan op een gespecificeerd lokaal station.

Bestandsgeschiedenis zal zeker een handige optie blijken te zijn voor het maken van regelmatige back-ups. Het maakt het niet alleen gemakkelijk om back-upbestanden te beheren, maar u kunt ook verschillende versies van bestanden bekijken en herstellen. Omdat het een onopvallende back-uptool is, verstoort het uw workflow niet, omdat het is geprogrammeerd om in stilte back-ups van bestanden te maken na een bepaald tijdsinterval.
Zoeken
Recente Berichten
Hoe bestanden automatisch herstellen in Photoshop
Heb je je ooit afgevraagd hoe een app zo groot als Photoshop niet a...
MoveBOT-schema's Terugkerende bewerkingen voor kopiëren, verplaatsen en verwijderen op Windows
'Waarom doe je het zelf als je de computer het kunt laten doen?' Al...
Koppel en lees tot 16 virtuele schijven tegelijk
Een back-up maken van uw originele cd's en dvd's in ISO-vorm is alt...



