Maak een kleurenthema voor elke achtergrond in Windows 10
De personalisatie-opties in Windows 10 zijn veranderd. Voor het grootste deel kunt u basisinstellingen met betrekking tot achtergronden en kleuren beheren vanuit de app Instellingen. Als u probeert een thema in Windows 10 in te stellen, moet u overschakelen naar het personalisatievenster in het Configuratiescherm, maar ook dat is verwijderd, zodat u geen geluiden, kleuren en een meer kunt instellen screensaver. Alle kleuren die u kunt instellen voor de taakbalk, het menu Start en de vensterranden worden ingesteld via de app Instellingen en u kunt er maar één kiezen. Nu zijn er tal van manieren om de gebruikersinterface te wijzigen. Je kunt tools zoals Rainmeter gebruiken en een geweldig skin-pakket vinden om Windows 10 er goed uit te laten zien, maar als je niet van zwaar houdt tweaken, maar zou de kleuren in Windows 10 vrij willen aanpassen om bij een bepaalde achtergrond te passen en het als een thema op te slaan, hier is hoe.
Je hebt het volgende nodig;
Een super geweldige desktop wallpaper naar keuze
Windows 10 kleurcontrole
Stap 1: Stel uw achtergrond in via de app Instellingen in de instellingengroep Personalisatie.
Stap 2: U kunt naar het tabblad Kleuren gaan en een van de vooraf gedefinieerde kleuren instellen voor het menu Start, de taakbalk en de randen van vensters, of u kunt de optie voor het kiezen van accentkleur uit de achtergrond gebruiken. Deze accentkleuroptie geeft meestal een visueel aantrekkelijkere kleur, maar levert niet altijd op. Als je het niet leuk vindt, schakel je de accentfunctie uit en ga je verder met de volgende stap.
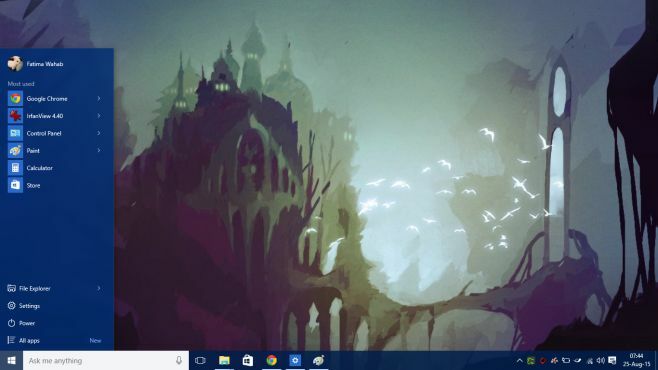
Dit is waar het hulpprogramma voor kleurbeheer van Windows 10 binnenkomt. Het hulpprogramma doet drie dingen; hiermee kunt u een andere kleur instellen voor het menu Start en de taakbalk, en de Windows-randen, u kunt het donker uitschakelen accenteffect dat wordt toegepast op de taakbalk en het startmenu, en u kunt vrijelijk een kleur kiezen voor beide elementen.
Stap 3: Open de achtergrond die je zojuist hebt ingesteld in de Paint-app. Selecteer het gereedschap Kleurkiezer en klik op de kleur die u wilt instellen voor het menu Start en de taakbalk. Zodra de kleur is gekozen, klikt u op de knop Kleuren bewerken om de RGB-waarden te krijgen.
Stap 4: Start het hulpprogramma Windows 10 Color Control en kies een meer geschikte kleur voor gebruik in het menu Start en de taakbalk. Het is aan jou of je besluit het accenteffect uit te schakelen. Volg het voorbeeld om een andere kleur in te stellen voor de vensterranden.

Je krijgt een veel beter en visueel aantrekkelijker kleurenschema voor Windows.
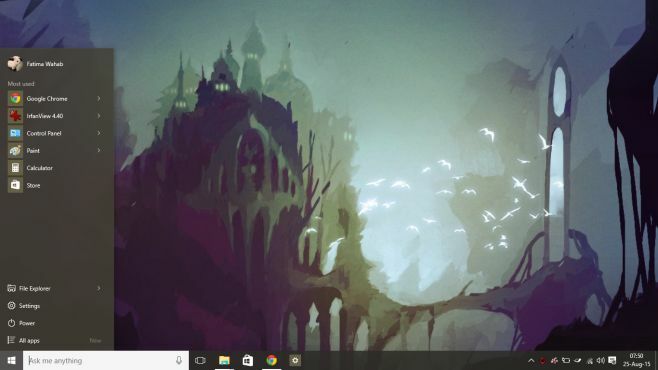
En u kunt de Windows-randen levendiger laten opvallen tegen de achtergrond, evenals tegen andere apps.

Het nadeel is natuurlijk dat je dit niet als thema kunt opslaan. Wanneer u probeert op te slaan als een thema, negeert Windows 10 een van de twee kleuren die u hebt ingesteld met het hulpmiddel voor kleurbeheer, zodat het er slecht uitziet wanneer u het de volgende keer toepast. Heel slecht.
Zoeken
Recente Berichten
Hoe een uitgeworpen USB-station opnieuw te verbinden op Windows 10
Jij kan ontkoppel of verwijder een USB-schijf of externe schijf van...
Wat zijn Windows 8-opslagruimten; Virtuele opslagpool maken
Afgezien van Metro UI, op lint gebaseerde Windows Verkenner, Starts...
Hoe gericht postvak IN in en uit te schakelen in de Mail-app in Windows 10
Microsoft heeft een nieuwe functie toegevoegd aan de Mail-app, ‘Foc...



