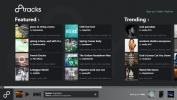Een filter toepassen op meerdere lagen tegelijk in Photoshop
Photoshop is een complexe app met veel tools. Het is tijdrovend om te werken en het is niet precies ontworpen om gemakkelijk te leren of te gebruiken. Dit is een wisselwerking die optreedt wanneer u een tool heeft die zo complex is als Photoshop. Je moet gebruiksgemak opofferen voor meer tools en functies. Filters zijn een veelgebruikte tool in Photoshop. U kunt meerdere filters op één laag toepassen en dezelfde filters op meerdere lagen. Als u een filter op meerdere lagen wilt toepassen, duurt het natuurlijk een tijdje. Wat filters betreft, heeft Photoshop een manier om het minder repetitief te maken. Het heeft een functie genaamd ‘Smart Filter’ waarmee u een filter in één keer op meerdere lagen kunt toepassen. Dit is hoe het werkt.
Pas een filter toe op meerdere lagen
Stap 1: Open een Photoshop-bestand. Zorg ervoor dat u het venster Lagen kunt zien. Als je het niet kunt, of je weet niet hoe het eruit ziet, ga dan naar Venster> Lagen in de menubalk bovenaan en zorg ervoor dat Lagen is aangevinkt. Klik vervolgens op het onderstaande tabblad van het venster Lagen.
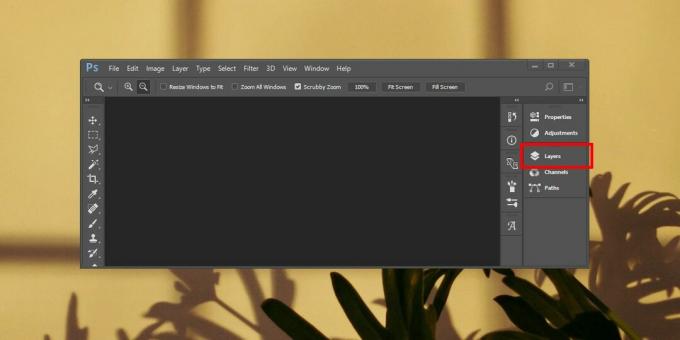
Stap 2: Selecteer de lagen waarop u het filter wilt toepassen. U kunt alle lagen in een reeks selecteren door de Shift-toets ingedrukt te houden. Om lagen willekeurig te selecteren, houdt u de Ctrl / Cmd-toets ingedrukt en klikt u op de lagen die u wilt selecteren. Nadat je de lagen hebt geselecteerd, ga je naar Filter> Converteren naar slimme filters. Wat dit doet, is dat het de lagen die u hebt geselecteerd, samenvoegt. Zo verschijnt het tenminste in uw bestand. Je lagen verschijnen allemaal als één enkele laag. Hierdoor denk je misschien dat de lagen niet meer afzonderlijk kunnen worden bewerkt, maar dat is niet het geval. We zullen dit iets later in meer detail uitleggen.

Stap 3: Zodra de lagen zijn gegroepeerd / samengevoegd tot één laag voor slimme filters, kunt u de filters toepassen. Selecteer de slimme filterlaag en ga vervolgens naar Filter en selecteer een filter uit de beschikbare filters. Het filter wordt toegepast op alle geselecteerde lagen. Omwille van dit artikel hebben we het filter Stileren> Tegels gebruikt.
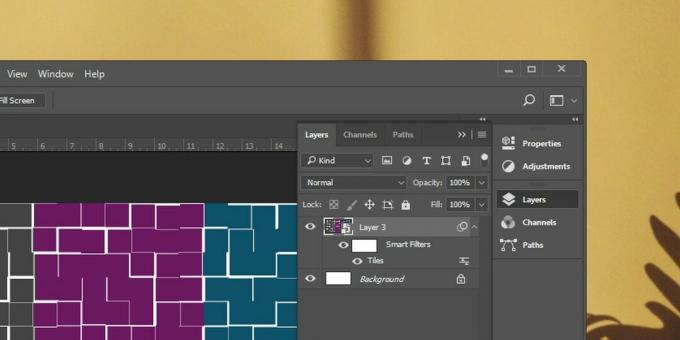
Een slimme filterlaag bewerken
Dubbelklik erop om een van de lagen in een slimme filterlaag te bewerken. hierdoor wordt een nieuw Photoshop-bestand geopend, genoemd naar de slimme filterlaag. Dit bestand bevat elke laag die is samengevoegd om de slimme filterlaag te vormen als een afzonderlijke laag. Bewerk in dit bestand de lagen en sla de wijzigingen op wanneer u klaar bent. De wijzigingen worden weerspiegeld in uw hoofdbestand.
Zoeken
Recente Berichten
Officiële 8tracks Radio-app voor Windows 8 maakt indruk met geweldige gebruikersinterface en opties voor het ontdekken van muziek
Als een fervent muziekluisteraar hou ik ervan om te rommelen met ve...
MetroSidebar voegt een prachtige moderne UI-widgetzijbalk toe aan Windows 8
Je hebt misschien gemerkt dat er nu geen desktopgadgets zijn in Win...
Voeg eenvoudig meerdere mappen en submappen samen in één in Windows
De meesten van ons hebben de neiging om onze bestanden in aparte ma...