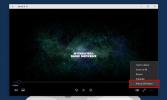Verplaats geïnstalleerde apps naar andere mappen en schijven zonder opnieuw te installeren
De overgrote meerderheid van Windows-programma's volgt een bepaald gedrag als het gaat om hun installatie: ze stellen de standaard installatielocatie in op de map Program Files van uw systeem. De redenering achter een dergelijke aanpak is natuurlijk om alle geïnstalleerde applicaties op één locatie te bewaren. Het probleem begint echter wanneer games, die tot wel 15 gigabytes groot kunnen zijn, ook hetzelfde patroon volgen, en tenzij je Als u de installatiemap handmatig wijzigt in een andere map op uw harde schijf, kunt u vrij snel onvoldoende schijfruimte hebben op uw primaire schijf rit. Dit resulteert op zijn beurt niet alleen in weinig schijfruimte, maar ook in prestatieproblemen zoals een laag virtueel geheugen, grotere fragmentatie en wat niet. Normaal gesproken omvat uw reddingsmiddel in een dergelijk geval het verwijderen van de programma's vanaf hun standaardlocatie en het opnieuw installeren in een andere om uw kostbare schijfruimte terug te krijgen. Als je dat gedoe wilt vermijden, SymMover kan handig zijn.
De applicatie is bedoeld om u te helpen gegevens over schijven en mappen te verplaatsen, terwijl de "locatie" in Windows Verkenner behouden blijft. Wat SymMover zal doen, is uw bestanden naar een doelschijf of map verplaatsen en vervolgens een symbolische link naar het nieuwe maken locatie op de oorspronkelijke bestemming, waardoor Windows denkt dat de bestanden zich nog steeds op hun locatie bevinden voordat. Bijgevolg blijven uw geïnstalleerde software en games werken zoals vroeger, terwijl u schijfruimte op het bronstation herstelt.
Ik kan nog een, nog betere reden geven om SymMover te gebruiken. Stel dat u slechts 50 GB op de primaire partitie van uw harde schijf hebt en dat er bijna geen ruimte meer is. Uw andere logische schijfeenheden hebben echter mogelijk voldoende vrije ruimte. U kunt ervoor kiezen om de grootte van uw harde-schijfpartities te wijzigen, wat niet zo gemakkelijk of veilig is (voor uw data), of u kunt SymMover gebruiken om de data hogs uit de primaire drive te halen en ze te blijven gebruiken zoals u gewend om. Of, wat als u een snelle SSD hebt die niet alle software en games kan bevatten vanwege de lage capaciteit? Alleen de programma's verplaatsen die u op dat moment moet uitvoeren en ze terugzetten als u er klaar mee bent? Zo eenvoudig is SymMover en we laten u zien hoe.
Het programma geeft, wanneer het wordt gestart, een mooie en gemakkelijk te begrijpen interface, met het linkerdeelvenster met uw bronbestanden en toepassingen, terwijl het rechterdeelvenster de bestemmingsgegevens bevat. Daartussenin zit een rij knoppen met daarin (van boven naar beneden) Map toevoegen, Map verwijderen, Bestemmingsmap wijzigen, Verplaatsen naar bestemming, Teruggaan naar bron, Help, Instellingen en Uitgang.

Begin met het toevoegen van een map of programma om te verplaatsen met behulp van de + knop bovenaan. Aangezien het belangrijkste doel van SymMover is om applicaties over mappen te verplaatsen, worden de meeste van uw geïnstalleerde programma's vermeld op het eerste tabblad. Op het andere tabblad kunt u elke map op uw harde schijven selecteren, inclusief die van alle aangesloten verwijderbare opslagapparaten. U kunt ook de bestemmingsmap specificeren, de standaard hiervoor is D: \ SymMover.

Nadat u uw gewenste programma's / mappen hebt toegevoegd, lijkt de interface op het eerste screenshot (klik voor een grotere) Je krijgt de grootte te zien van elk item dat je gaat verplaatsen, de status, de bron en de bestemming locaties. Onderaan de interface wordt een overzicht gegeven van de schijfruimte voor de betrokken schijven, die de hoeveelheid zal weergeven ruimte die u wint of verliest op een van beide, afhankelijk van de items die u hebt geselecteerd (zie de grote selectievakjes ervoor) elk?). Houd er rekening mee dat alleen die items worden beïnvloed die u hebt gecontroleerd.
Als je zeker weet dat je alles naar wens hebt ingesteld, druk je op de respectievelijke knoppen om applicaties of mappen van de bron naar de nieuwe bestemming te verplaatsen, of omgekeerd.
SymMover heeft ook een zeer eenvoudig instellingenvenster, waarmee u een bestemming kunt toevoegen of verwijderen mappen, stel de schijfruimte in die moet worden weergegeven in GB's en zet het programma om automatisch te controleren op updates beginnen. Er is ook een pagina over, voor het geval je het wilt weten.

SymMover is over het algemeen een vrij nuttige toepassing en zeker een die populair zou worden bij mensen die vaak met het trauma met een lage schijfruimte worden geconfronteerd. Het helpt alleen maar om te weten dat de software je niets laat verplaatsen als er onvoldoende ruimte is op de bestemming, of dat wanneer u bestanden terug naar de bron verplaatst, de symbolische links worden verwijderd om te voorkomen rommel. Er zijn echter een paar kanttekeningen (als je ze zo mag noemen). De ontwikkelaars adviseren om SymMover niet te gebruiken als:
- Uw schijven zijn niet geformatteerd naar het NTFS-bestandssysteem.
- U heeft geen beheerderstoegang op uw computer.
- U wilt software verplaatsen die wordt uitgevoerd als systeemproces of service op uw computer.
- U wilt belangrijke gegevens verplaatsen waarvan u geen back-up heeft (omdat de ontwikkelaars niet aansprakelijk zijn voor enig gegevensverlies als gevolg van het gebruik van deze tool).
SymMover werkt op Windows Vista, Windows 7 en Windows 8, voor zowel 32-bits als 64-bits architecturen. Windows XP wordt niet ondersteund.
Download SymMover
Zoeken
Recente Berichten
Mediaspeler, webbrowser, afbeeldingsviewer, teksteditor in één venster
Applicatiecatering meerdere elementen zijn niet overvloedig en gebr...
Bewerk configuratiebestand en gebruikersinstellingen zonder FileZilla-server te openen
Een tijdje geleden brachten we je een gids over het configureren va...
Hoe 360 video's in Windows 10 te bekijken via de Movies & TV-app
360 content groeit langzaam. Zowel Facebook als YouTube ondersteune...