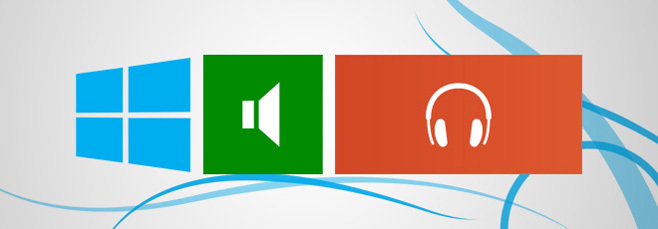Hoe audio-uitvoer en ervaring te verbeteren in Windows 8
Een van de dingen die de meeste mensen doen na een upgrade naar Windows 8, is controleren of hun apparaten in werkende staat zijn. In de meeste gevallen zijn mogelijk enkele stuurprogramma's vereist. Hoewel sommige apparaten (zoals audio) blijkbaar zonder stuurprogramma's beginnen te werken, vereisen sommige apparaten mogelijk dat stuurprogramma's worden geïnstalleerd voordat ze functioneel zijn. Maar wist u dat audio een van de dingen is waarvoor goede stuurprogramma's nodig zijn om efficiënt te kunnen presteren? Wilt u weten hoe u de audio-uitvoer op uw Windows 8-computer kunt verbeteren? In wat volgt laten we u zien hoe u ervoor kunt zorgen dat het de beste audio-ervaring levert!
Werk de audiostuurprogramma's bij
Als uw Windows 8 een nieuwe installatie (of zelfs een update) was, moet u ervoor zorgen dat u over de nieuwste stuurprogramma's voor audio beschikt. Je kunt je afvragen waarom dat zo belangrijk is. Zonder de juiste (en volledige) audiostuurprogramma's loopt u mogelijk veel functionaliteit mis. Als je iets weet over ‘Stereo Mix’, zal het je misschien verbazen dat het niet beschikbaar is, tenzij je het audiostuurprogramma installeert.
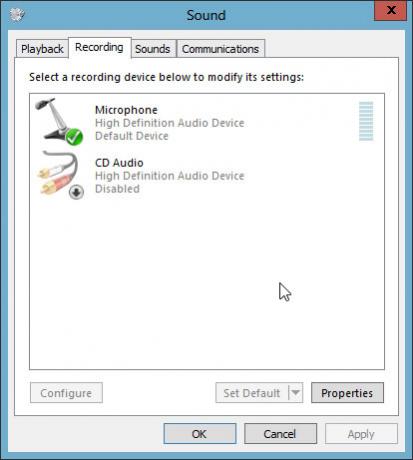
In mijn geval was het de IDT-audiodriver. Het installeren maakte een groot verschil!
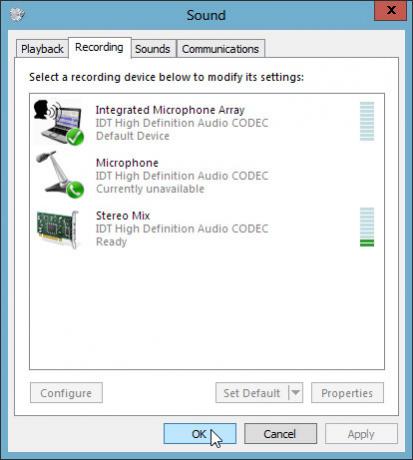
Gebruik outputverbeterende apps
Mogelijk vindt u enkele apps van de fabrikant van uw pc om de algehele audio-ervaring te verbeteren. Ooit gehoord van HP laptops met Beats Audio? De mijne kwam met ‘SRS Premium Audio’, wat in wezen hetzelfde is als Beats Audio (of misschien is het andersom, aangezien de bedieningspanelen van SRS en Beats er hetzelfde uitzien).

Door het IDT-audiostuurprogramma en SRS Premium Sound te installeren, klinkt mijn laptop beter dan ooit.
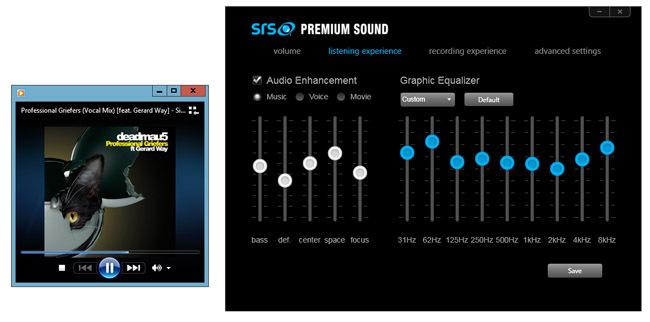
Het is niet in alle gevallen geweldig, maar in de meeste gevallen verbetert het de output. Dus als uw laptop zo'n extra functionaliteit ondersteunt, probeer het dan minstens één keer!
Sloot de standaard muziek-app
Je moet er niet helemaal vanaf komen, maar je kunt het vermijden als je wilt. Het is je misschien opgevallen hoe mp3 en andere audiobestanden het nieuwe muziekpictogram bevatten en als je die bestanden opent, wordt de app Muziek (Xbox Music) geactiveerd. In eerste instantie dacht ik dat Microsoft Windows Media Player had gedumpt, maar het is er nog steeds en er is een heel eenvoudige manier om het het standaardprogramma te maken voor het afspelen van audiobestanden. Momenteel is het standaardprogramma voor het verwerken van audiobestanden de app Muziek.

Als u de standaardapp wilt wijzigen in Windows Media Player, klikt u met de rechtermuisknop op een audiobestand, navigeert u naar Openen met en kiest u Windows Media Player.
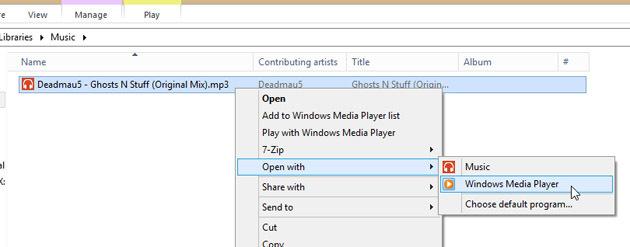
Kies Windows Media Player wanneer de prompt verschijnt.

Dat is het! En merk op hoe het bestandspictogram verandert in een redelijk vertrouwd pictogram.
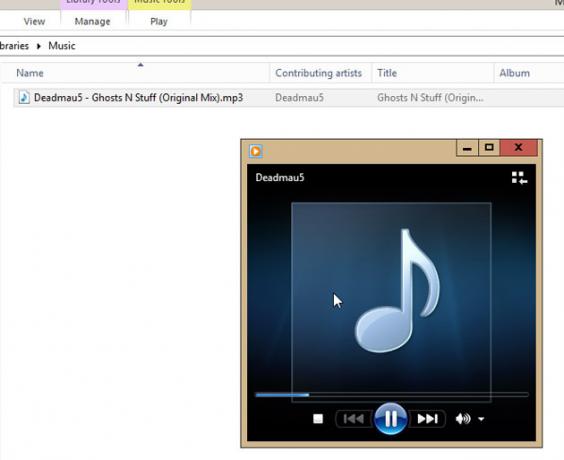
Gebruik sneltoetsen
Hier is een vraag: hoe regel je het volume op je computer? Misschien wanneer de muziek die speelt, besluit om harder te gaan en je moet handelen voordat je oren pijn doen. Gelukkig worden de meeste laptops nu geleverd met sneltoetsen voor het regelen van het volume (soms gebundeld naast de 'bloatware' die meegeleverd met de laptop), of soms moet de optie handmatig worden geïnstalleerd na het downloaden van de fabrikant website. Maar afgezien daarvan is er een gratis hulpprogramma dat u kunt gebruiken om dezelfde functionaliteit te krijgen. Het heet 3RVX, en wat er speciaal aan is, is dat het perfect de OS X (en iOS) volume-indicator op het scherm nabootst.
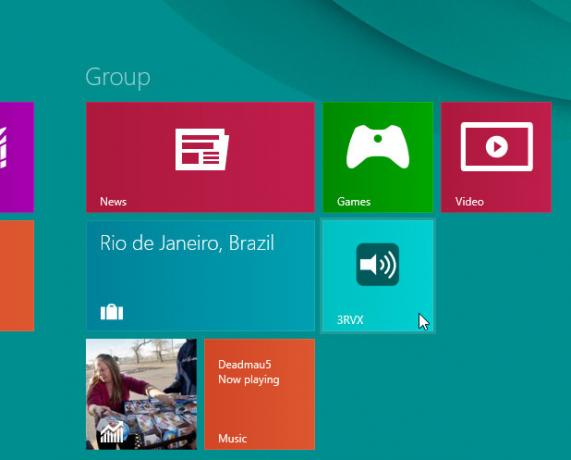
Wanneer u 3RVX voor de eerste keer gebruikt, wordt u gevraagd een taal te selecteren. Selecteer de gewenste taal en klik op OK.

Klik vervolgens met de rechtermuisknop op het 3RVX-pictogram in het systeemvak en selecteer Instellingen.

Er zijn tal van opties die u kunt instellen (zoals skins, weergavepositie, enz.). We zullen er hier maar een paar bespreken.
Vink op het tabblad Algemeen ‘Run on Windows Startup’ aan, omdat we van plan zijn dit hulpprogramma de hele tijd te gebruiken, en het zou een hele klus zijn om het elke keer dat u uw computer opnieuw opstart te openen. U kunt ‘Play Sounds’ uitschakelen voor het geval u de geluiden die het maakt niet leuk vindt wanneer u het volume wijzigt met sneltoetsen.

Over sneltoetsen gesproken, laten we de sneltoetsen instellen voor het verhogen, verlagen en dempen van het systeemvolume. Deze zijn standaard ingesteld op het volgende.

Je kunt ze onaangeroerd laten en hun toetsenbordcombinaties onthouden, maar ik wijs ze toe aan de knoppen die overeenkomen met Mute, Vol + en Vol- op het toetsenbord van mijn laptop.

Om dit te doen, verwijderen we eerst alle sneltoetsen (alleen om conflicten te voorkomen).

Klik op de vervolgkeuzelijst Actie en selecteer Volume omhoog.
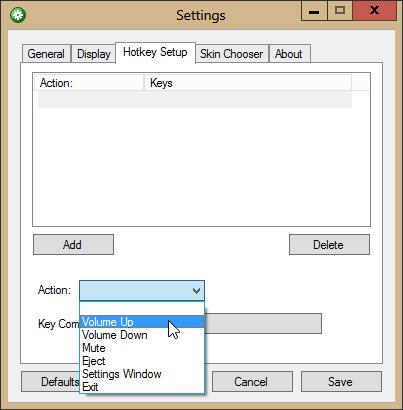
Klik nu op de lege knop voor toetsencombinatie en druk op de toets (of combinatie van toetsen) die u wilt gebruiken om het volume te verhogen.
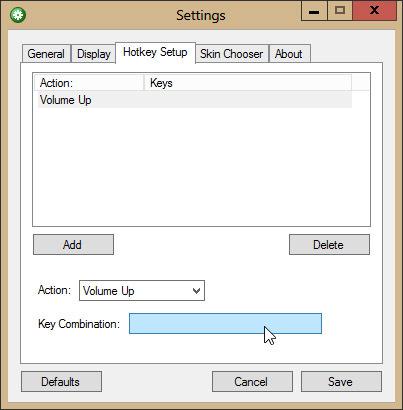
Klik op Gereed om de sneltoets te bevestigen. Doe hetzelfde voor de andere sneltoetsen.
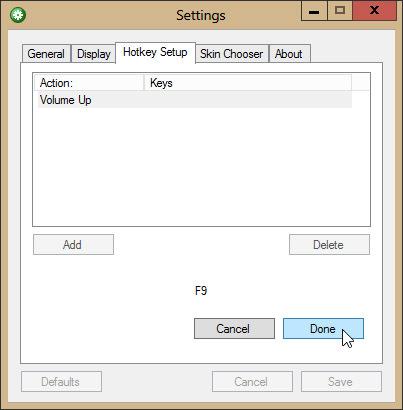
Probeer nu op de sneltoetsen te drukken om te zien of het werkt. Ja dat doet het!
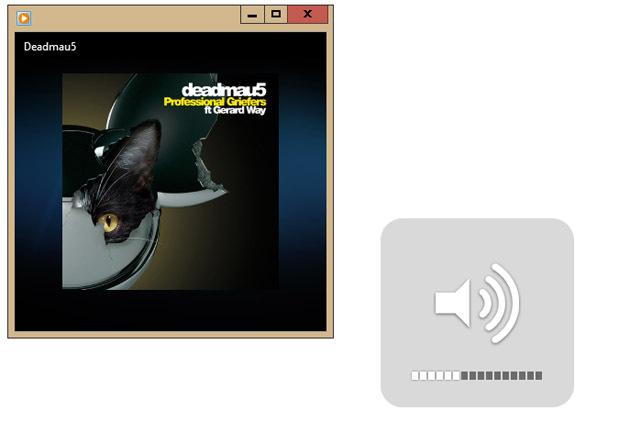
Hoewel ik de sneltoetsen heb ingesteld op F7, F8 en F9, onthoud dat aangezien ik deze toetsen niet zo vaak gebruik, ik het me kan veroorloven om die toetsen toe te wijzen aan volumeregeling. Zorg er dus voor dat u de sneltoetsen selecteert die u niet zo vaak gebruikt.
Last but not least, koop een goede koptelefoon of oortelefoon. Het maakt niet uit hoe goed uw computer kan klinken, u kunt er pas van genieten als de uitvoerapparaten ook goed klinken!
Zoeken
Recente Berichten
Test de levensduur van laptopbatterijen met Imtec Battery Mark Tester
U koopt dus een nieuwe laptop en begint de batterijduur te controle...
Hoe u de helderheid van het scherm kunt wijzigen op basis van het tijdstip op Windows 10
Schermhelderheid is een basisbediening op elk scherm. Je kunt het v...
Hekasoft Backup & Restore: één plek om al uw browserprofielen op te slaan
Internetbrowsers zijn tegenwoordig misschien wel de meest gebruikte...