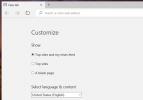Een complete gids om in Photoshop te typen [Tutorial]
In Photoshop Type bestaat uit contouren op basis van vectorafbeeldingen. Lettertype, aan de andere kant, is een set van een of meer lettertypen in verschillende grootten ontworpen met stijl en elk bestaat uit een gecoördineerde set schrijfelementen. Er zijn een aantal lettertypes beschikbaar in meer dan één formaat. De meest voorkomende zijn TrueType, OpenType en New CID. Photoshop heeft ook een aantal op vectoren gebaseerde mogelijkheden. Ze zijn goed te herkennen in type (tekst) lagen. U kunt ze gemakkelijk gebruiken wanneer u het formaat wijzigt of het type schaalt, het opslaat in formaten zoals PDF of EPS, of gewoon de afbeelding afdrukt op een PostScript-printer. Houd er dus rekening mee dat het volkomen mogelijk is om tekst te produceren met scherpe en belangrijke resolutie-randen in Photoshop.
Typ lagen
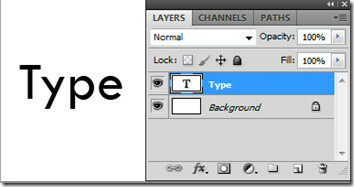 Type lagen wordt alleen ondersteund op documenten met lagen. Ze zijn niet gemaakt voor afbeeldingen in de meerkanaals-, bitmap- of geïndexeerde modus. Waarom? Omdat ze simpelweg geen lagen ondersteunen. Wanneer u tekst maakt, wordt een nieuwe tekstlaag toegevoegd aan het deelvenster Lagen. U kunt het type bewerken en verschillende overvloeimogelijkheden toepassen. Eenvoudige tekststijl, zelfs met toegepaste overvloeimogelijkheden, blijft op vectoren gebaseerd. Maar als u filters en bepaalde effecten zou toepassen, zal deze worden omgezet in pixels zonder dat de belangrijkste vectormogelijkheden verloren gaan. In een enkele Type-laag kunt u de oriëntatie van het type wijzigen, anti-aliasing toepassen, converteren tussen punttype en alinatype, een werk maken pad, pas transformatie toe (behalve perspectief en vervorming), gebruik laagstijl, gebruik snelkoppelingen voor opvulling en vervorm het type om verschillende vormen aan te passen.
Type lagen wordt alleen ondersteund op documenten met lagen. Ze zijn niet gemaakt voor afbeeldingen in de meerkanaals-, bitmap- of geïndexeerde modus. Waarom? Omdat ze simpelweg geen lagen ondersteunen. Wanneer u tekst maakt, wordt een nieuwe tekstlaag toegevoegd aan het deelvenster Lagen. U kunt het type bewerken en verschillende overvloeimogelijkheden toepassen. Eenvoudige tekststijl, zelfs met toegepaste overvloeimogelijkheden, blijft op vectoren gebaseerd. Maar als u filters en bepaalde effecten zou toepassen, zal deze worden omgezet in pixels zonder dat de belangrijkste vectormogelijkheden verloren gaan. In een enkele Type-laag kunt u de oriëntatie van het type wijzigen, anti-aliasing toepassen, converteren tussen punttype en alinatype, een werk maken pad, pas transformatie toe (behalve perspectief en vervorming), gebruik laagstijl, gebruik snelkoppelingen voor opvulling en vervorm het type om verschillende vormen aan te passen.
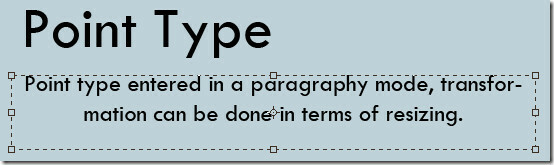
Er zijn drie manieren waarop een type kan worden gemaakt: op een punt, binnen een alinea en langs een pad. Punttype is een horizontale of verticale tekstregel die begint waar u op het klembord of de afbeelding klikt. Het wordt handig als u maar een paar woorden aan uw gemaakte afbeelding wilt toevoegen.
Alinea-type gebruikt grenzen om de stroom van ingevoerde tekens te regelen, horizontaal of verticaal. Dit wordt handig bij het maken van brochures. Type op een pad stroomt langs de randen van een open of gesloten pad. Wanneer tekst horizontaal wordt ingevoerd, verschijnen tekens langs het pad loodrecht op de basislijn. En wanneer ze verticaal worden ingevoerd, verschijnen ze parallel aan de basislijn. De tekst loopt in de richting waarin de punten aan het gemaakte pad zijn toegevoegd.
Om het type te bewerken, klikt u eenvoudig op een afbeelding met een tekstgereedschap. In de bewerkingsmodus kunt u tekst invoeren en bewerken en andere opdrachten uitvoeren die we verder zullen onderzoeken. Selecteer Verplaatsingsgereedschap om terug te gaan naar de normale werkmodus. U kunt punttype converteren naar alineatype om de stroom tekens binnen een kader correct aan te passen. Evenzo kunt u het alineatype converteren naar het punttype om elke tekstregel onafhankelijk te laten verlopen. Selecteer hiervoor de tekstlaag in het deelvenster Lagen. Kies Laag> Type> Converteren naar punttekst / alineatekst.
Horizontale en verticale tekstgereedschappen
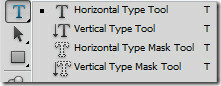 Tekstgereedschap kan worden gebruikt als horizontaal en verticaal gereedschap. Masking-type gereedschap komt ook op dezelfde manier in actie. Selecteer eenvoudig een van hen zoals vereist en voer tekst in op het klembord of werkgebied. Gebruikers kunnen gekrulde of rechte aanhalingstekens specificeren voor aanhalingstekens, apostrofs en afkortingen (voeten en inches). Selecteer of verwijder slimme offertes onder type-opties om ze te gebruiken.
Tekstgereedschap kan worden gebruikt als horizontaal en verticaal gereedschap. Masking-type gereedschap komt ook op dezelfde manier in actie. Selecteer eenvoudig een van hen zoals vereist en voer tekst in op het klembord of werkgebied. Gebruikers kunnen gekrulde of rechte aanhalingstekens specificeren voor aanhalingstekens, apostrofs en afkortingen (voeten en inches). Selecteer of verwijder slimme offertes onder type-opties om ze te gebruiken.
Tekstwerkbalk

Het hoofdtekstgereedschap geeft u de functies zoals voorinstellingenkiezer, tekstoriëntatie, lettertypefamilie, lettertype stijl en grootte, anti-aliasing-methode, uitlijnen, tekstkleur, maak vervormde tekst en karakter & alinea paneel. We hebben de gereedschapsvoorkeuzekiezer hierboven beoordeeld als horizontaal en verticaal gereedschap. Toggle-tekstoriëntatie is een snelle snelkoppeling. Het bepaalt de richting van typelijnen in relatie tot het documentvenster of het selectiekader. Als een typelaag verticaal is, stroomt het type op en neer; indien horizontaal vloeit het type van links naar rechts. U kunt eenvoudig een type invoeren en aanpassen aan verticale of horizontale oriëntatie. De lettertypefamilie, stijl en grootte zijn belangrijk bij het maken van type-selecties.
Anti-aliasing produceert een type met gladde randen door de randen gedeeltelijk op te vullen. Als gevolg hiervan gaan de randen van het type over in de achtergrondlaag. Bij het maken van afbeeldingen voor het web verhoogt anti-aliasing het aantal kleuren in de originele afbeeldingen aanzienlijk. Het vermindert het vermogen van gebruikers om de grootte van een afbeeldingsbestand te verkleinen. De beschikbare anti-aliasingopties zijn scherp, helder, sterk en soepel. Bovendien kan tekst worden uitgelijnd en kan kleur worden ingesteld.
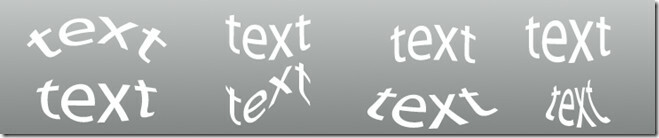
U kunt kromgetrokken tekst maken om bepaalde effecten aan uw tekstlaag toe te voegen. Het zal uw tekstlaag niet rasteren en u kunt later, indien nodig, ook aanvullingen op uw tekst aanbrengen. Tekstterugloopstijlen omvatten boog, boog onder, boog boven, boog, bolling, schaal onder, schaal boven, vlag, golf, vis, stijgen, fisheye, opblazen, knijpen en draaien. Instellingen kunnen worden gedaan door de oriëntatie (horizontaal en verticaal), buiging en vervorming (horizontaal en verticaal) verder te wijzigen.
Tekenpaneel
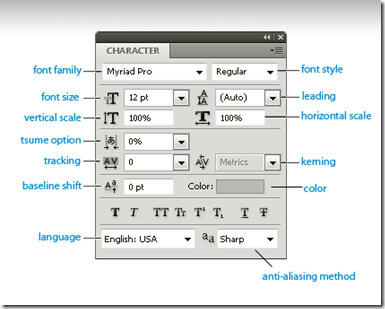 Opmaakopties voor tekens kunnen worden gedaan vanuit het deelvenster Teken. Het kan worden weergegeven door Venster> Teken te kiezen of door simpelweg op het tabblad van het tekenpaneel te klikken als het open maar niet zichtbaar is. Afgezien van de basisinstellingen voor lettertypen zoals lettertypefamilie, stijl en grootte; aanpassingen zoals verticale schaal, horizontale schaal, tsume optie, tracking, baseline shift en kerning opties zijn ook beschikbaar. Wijzig de kleur van het type, onderstreep of doorstreep de tekst, alle hoofdletters of kleine hoofdletters, en geef superscript- of subscripttekens op. Superscript- en subscript-tekst is tekst van verkleind formaat die wordt verhoogd of verlaagd ten opzichte van de basislijn van het lettertype.
Opmaakopties voor tekens kunnen worden gedaan vanuit het deelvenster Teken. Het kan worden weergegeven door Venster> Teken te kiezen of door simpelweg op het tabblad van het tekenpaneel te klikken als het open maar niet zichtbaar is. Afgezien van de basisinstellingen voor lettertypen zoals lettertypefamilie, stijl en grootte; aanpassingen zoals verticale schaal, horizontale schaal, tsume optie, tracking, baseline shift en kerning opties zijn ook beschikbaar. Wijzig de kleur van het type, onderstreep of doorstreep de tekst, alle hoofdletters of kleine hoofdletters, en geef superscript- of subscripttekens op. Superscript- en subscript-tekst is tekst van verkleind formaat die wordt verhoogd of verlaagd ten opzichte van de basislijn van het lettertype.
Het lijnkarakter en de spatiëring kunnen worden aangepast door een lead in te stellen. U kunt het tekenpaneel direct naast uw klembord openen en de veranderingen onmiddellijk zien. Kerning is het proces van het toevoegen of aftrekken van ruimte tussen specifieke paren tekens in een tekstlaag. U kunt automatisch kerntypen met behulp van metrische tekenspatiëring of optische tekenspatiëring. Metrische tekenspatiëring maakt gebruik van kernparen om te informeren over de spatiëring van specifieke lettersparen die per lettertype zijn ingesteld. Als een lettertype echter slechts minimale tekenspatiëring of helemaal geen tekens bevat, of als u verschillende tekstvlakken in dezelfde typelaag gebruikt, wilt u misschien optische tekenspatiëring gebruiken. Het past de afstand tussen tekens aan op basis van hun vormen.
Gebruik basislijnverschuiving om geselecteerde tekens omhoog of omlaag te verplaatsen ten opzichte van de basislijn van de tekst eromheen. Dit is handig wanneer u de positie van een zichtbaar lettertype aanpast. Selecteer de tekens of typ objecten en stel de basislijnverschuivingsoptie in. Positieve waarden verplaatsen de basislijn boven de oorspronkelijke basislijn en negatieve waarden verplaatsen deze onder de basislijn.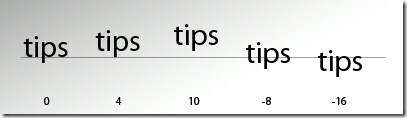
Om de tsume-optie in te schakelen, moet u Aziatische tekstopties tonen selecteren in de Typevoorkeuren om in het tekenpaneel te verschijnen.
Alinea's opmaken
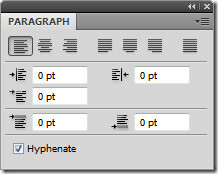 Voor Type punttype is elke regel een afzonderlijke alinea. Elke alinea kan meerdere regels hebben, afhankelijk van de afmetingen van de box. U kunt alinea's selecteren en vervolgens het deelvenster Alinea gebruiken om opmaakopties in te stellen voor enkele, meerdere of alle alinea's in een tekstlaag. Alinea-paneel moet worden gebruikt voor de opmaak van kolommen en alinea's. Kies Venster> Alinea om het paneel weer te geven. Alinea-paneelopties zijn onder meer Uitlijning en uitvulling, links inspringen, eerste regel links inspringen, spatie voor alinea, woordafbreking, rechts inspringen en spatie na alinea. Wijzigingen in de waarden kunnen worden aangebracht door de pijltoetsen te gebruiken en op Enter te drukken. Om uit te lijnen, selecteert u een tekstlaag en kiest u een van de uitlijningsopties die beschikbaar zijn in het deelvenster Alinea.
Voor Type punttype is elke regel een afzonderlijke alinea. Elke alinea kan meerdere regels hebben, afhankelijk van de afmetingen van de box. U kunt alinea's selecteren en vervolgens het deelvenster Alinea gebruiken om opmaakopties in te stellen voor enkele, meerdere of alle alinea's in een tekstlaag. Alinea-paneel moet worden gebruikt voor de opmaak van kolommen en alinea's. Kies Venster> Alinea om het paneel weer te geven. Alinea-paneelopties zijn onder meer Uitlijning en uitvulling, links inspringen, eerste regel links inspringen, spatie voor alinea, woordafbreking, rechts inspringen en spatie na alinea. Wijzigingen in de waarden kunnen worden aangebracht door de pijltoetsen te gebruiken en op Enter te drukken. Om uit te lijnen, selecteert u een tekstlaag en kiest u een van de uitlijningsopties die beschikbaar zijn in het deelvenster Alinea.
De instellingen die u gaat kiezen voor woordafbreking hebben invloed op de horizontale afstand tussen lijnen en de algemene aantrekkingskracht van het type op het klembord. Het bepaalt of woorden kunnen worden afgebroken of niet. Kies Woordafbreking in het alineapaneel en specificeer de optie met streepjeslimieten, zones, woorden met hoofdletters enz. Deze instellingen worden alleen op sommige tekens toegepast.
Aan het einde van elke regel kan worden voorkomen dat woorden breken. Selecteer de tekens die u niet wilt laten breken en kies Geen pauze in het menu van het tekenpaneel. De tekst kan teruglopen als u geen onderbrekingsregel toepast op aangrenzende tekens.
Type effecten
Er kunnen een aantal effecten op typelagen worden toegepast om hun uiterlijk te veranderen. We hebben het hierboven al genoemd met het wrap-effect van de tekstwerkbalk. U kunt tekst naar vormen converteren, slagschaduw, binnengloed en een aantal andere opties toevoegen vanuit het mengpaneel voor lagen. Tekstkarakters kunnen als vectorvormen worden gebruikt door ze naar een tijdelijk pad te converteren. Het is een tijdelijk pad dat in het deelvenster Paden verschijnt en de contouren van de vorm definieert. Je kunt het opslaan en manipuleren nadat je een werkpad hebt gemaakt. Selecteer hiervoor een tekstlaag en kies Laag> Tekst> Werkpad maken.

Enkele voorbeelden van type-effecten met overvloeimogelijkheden zoals slagschaduw, afschuining en reliëf, binnen- en buitengloed, patroonoverlay enz. Klik op de laagstijlknop in het deelvenster Lagen of klik met de rechtermuisknop en ga naar Overvloeimogelijkheden. U kunt tekst vullen met een afbeelding door een masker toe te passen op een afbeeldingslaag die boven een tekstlaag in het deelvenster Lagen is geplaatst. Klik hier om een volledige recensie te lezen.
Rasteren
Sommige gereedschappen die in Photoshop zijn toegepast, zoals filtereffecten en tekengereedschappen, zijn niet beschikbaar voor tekstlagen. U moet uw tekstlaag rasteren voordat u dergelijke effecten toepast. Door te rasteren wordt de tekstlaag omgezet in een normale laag, waardoor de inhoud tot op zekere hoogte bewerkbaar is. Zodra u een dergelijk effect op de typelaag probeert toe te passen, verschijnt er een waarschuwingsbericht waarin staat dat het moet worden gerasterd. De meeste waarschuwingsberichten bevatten een OK-knop, die uw tekstlaag zal rasteren.
Er is veel meer haalbaar alleen voor type-interfaces in Photoshop. Het enige dat u hoeft te doen, is spelen met alle beschikbare basisopties, waaronder personages, alinea's, stijlen en overvloeimogelijkheden.
Zoeken
Recente Berichten
Hoe de nieuwsfeed in Microsoft Edge Browser in Windows 10 aan te passen
Een paar dagen geleden hebben we besproken hoe verwijder de widgets...
YAPM: Krachtige Network Monitor & Windows Task Manager Alternative
Voor IT-managers, beheerders en gevorderde gebruikers voldoet de in...
MP3 ToolKit: MP3-bestanden converteren, bewerken, samenvoegen, rippen, knippen en opnemen
MP3 is een veelgebruikt formaat geworden voor het beluisteren of be...